小编告诉你设置wps模板
分类:windows7教程 发布时间:2017-09-22 02:34:26
有些网友表示,在他们的公司,经常需要用到wps,但是每次都需要重复的去设置LOGO在页眉,以及设定一些页边距什么的,比较麻烦,又不知道该怎么去设置wps模板。小编着就向大家演示如何设置wps模板的方法。
为了能够让使用wps办公的人比较方便,设置wps模板是必要的,那么怎么去设置,wps是一门看似简单实则深奥的软件,下面,小编就把设置wps模板的方法告诉你们吧。这样就可以借助模板的实例更快捷更有效的完成文档的编写工作。
设置wps模板教程
新建一个新的WPS Word文档,
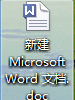
wps模板界面1
根据自己的需要,对文档完成页边距、页眉、页脚、纸张大小等的设置。
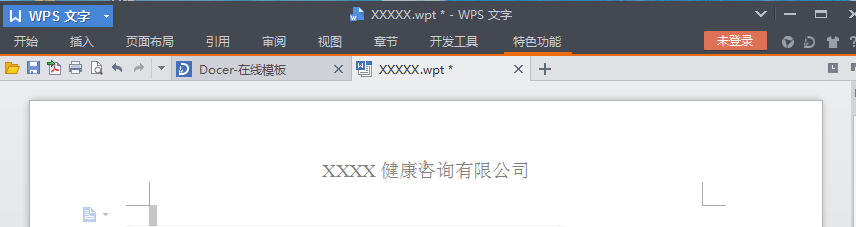
wps模板界面2
点击主菜单栏下的另存为选项
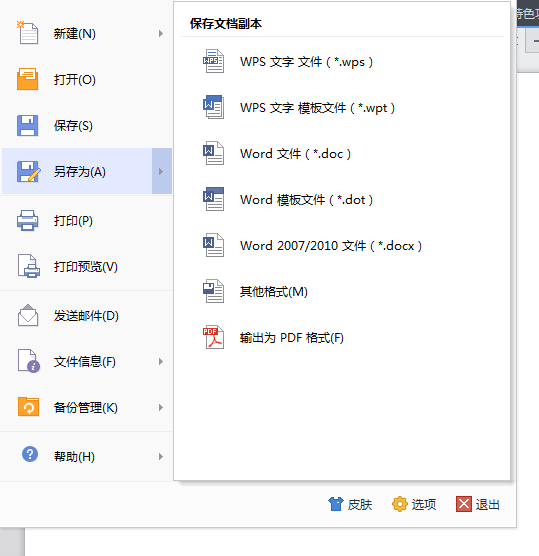
wps模板界面3
点击子菜单栏中的WPS文字模板文件
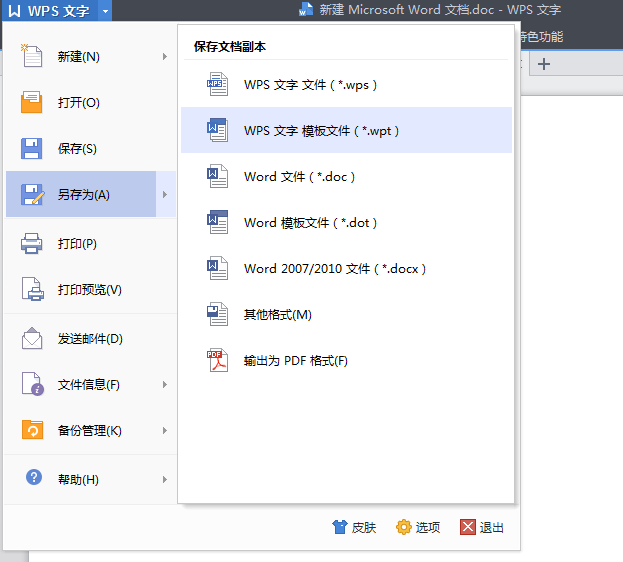
wps模板界面4
在“另存为”对话框内修改一个自己喜欢的模板名字,在这命名为“XXXXX”;点击保存。

wps模板界面5
再次点击主菜单栏的“WPS文字”,“最近使用的文档”里面就有XXXXX.wpt,
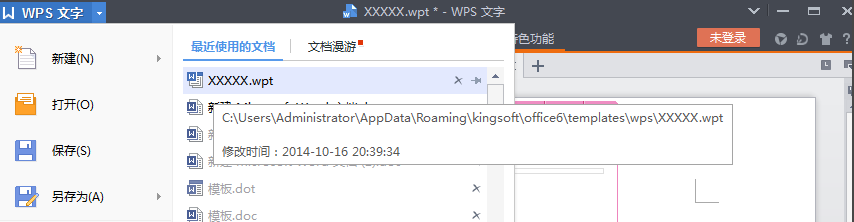
wps模板界面6
将鼠标移到文本名称上点击右键,选择“固定至列表”,此时图钉有灰色平行变为了倾斜的红色图钉,表面该模板便一直在该列表中。
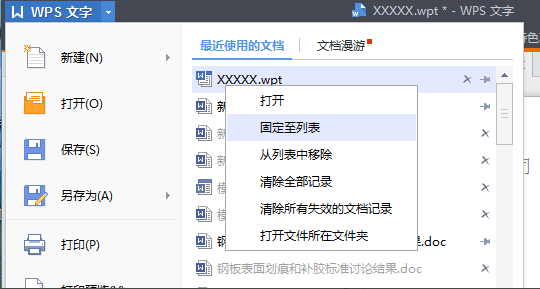
wps模板界面7
再次新建一个WPS文档。
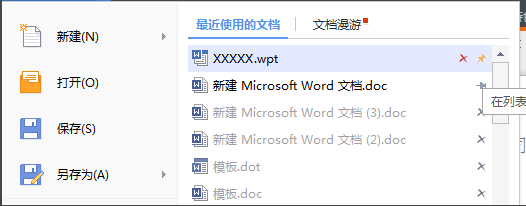
wps模板界面8
从主菜单栏的“WPS文字”的“最近使用的文档”中点击XXXXX.wpt即可直接获取设置好的模板;

wps模板界面9
新建一个文档,可从主菜单栏的“WPS文字”下的“新建”菜单的子菜单中点击“本机上的模板”

wps模板界面10
从模板对话框中选择XXXXX.wpt模板,点击确定即可获取设置好的模板。
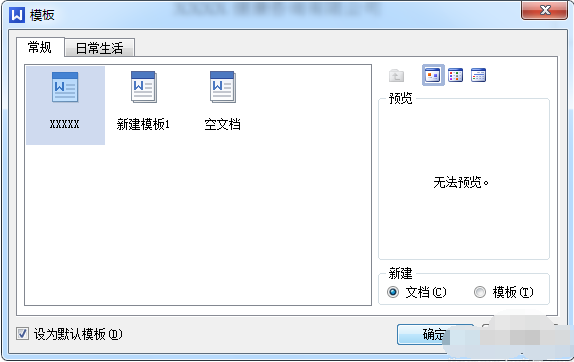
wps模板界面11
从模板对话框中选择XXXXX.wpt模板,点击确定即可获取设置好的模板。
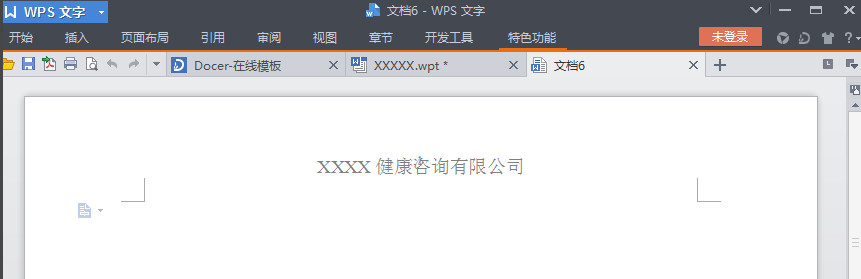
wps模板界面12
以上就是设置电脑wps模板的操作了。






 立即下载
立即下载







 魔法猪一健重装系统win10
魔法猪一健重装系统win10
 装机吧重装系统win10
装机吧重装系统win10
 系统之家一键重装
系统之家一键重装
 小白重装win10
小白重装win10
 杜特门窗管家 v1.2.31 官方版 - 专业的门窗管理工具,提升您的家居安全
杜特门窗管家 v1.2.31 官方版 - 专业的门窗管理工具,提升您的家居安全 免费下载DreamPlan(房屋设计软件) v6.80,打造梦想家园
免费下载DreamPlan(房屋设计软件) v6.80,打造梦想家园 全新升级!门窗天使 v2021官方版,保护您的家居安全
全新升级!门窗天使 v2021官方版,保护您的家居安全 创想3D家居设计 v2.0.0全新升级版,打造您的梦想家居
创想3D家居设计 v2.0.0全新升级版,打造您的梦想家居 全新升级!三维家3D云设计软件v2.2.0,打造您的梦想家园!
全新升级!三维家3D云设计软件v2.2.0,打造您的梦想家园! 全新升级!Sweet Home 3D官方版v7.0.2,打造梦想家园的室内装潢设计软件
全新升级!Sweet Home 3D官方版v7.0.2,打造梦想家园的室内装潢设计软件 优化后的标题
优化后的标题 最新版躺平设
最新版躺平设 每平每屋设计
每平每屋设计 [pCon planne
[pCon planne Ehome室内设
Ehome室内设 家居设计软件
家居设计软件 微信公众号
微信公众号

 抖音号
抖音号

 联系我们
联系我们
 常见问题
常见问题



