小编告诉你移动硬盘如何分区
分类:windows7教程 发布时间:2017-09-23 22:33:52
新买回来的移动硬盘,如果没有分区是不可以用的,如果已经分了一个区想分成更多的区,以方便更加有条理的管理硬盘中的文件的话,但是不知道移动硬盘如何分区,可以根据以下的移动硬盘的分区步骤来操作。
刚买了个移动硬盘,插上电脑后,正常识别到移动设备后,却没有盘符。经过操作查看,发现有普通外部usb设备的一项,说明移动硬盘没有分区,所以没有盘符。那么如何给移动硬盘分区呢?小编这就演示给移动硬盘分区的操作。
移动硬盘如何分区的操作
将移动硬盘连接电脑(台式电脑请使用后置USB口,请勿使用前置USB口)

移动硬盘界面1
在“我的电脑”图标上单击鼠标右键,然后选择“管理(G)”项进入计算机管理界面。

移动硬盘界面2
在计算机管理界面中单击“磁盘管理”项,确认后会出所示界面。在界面右栏中的“磁盘1”

移动硬盘界面3
为新加入的移动硬盘,后面的“未指派”区域表示没有建立磁盘分区的空间。
在未指派区域中单击鼠标右键,选择“新建磁盘分区(N)”项,
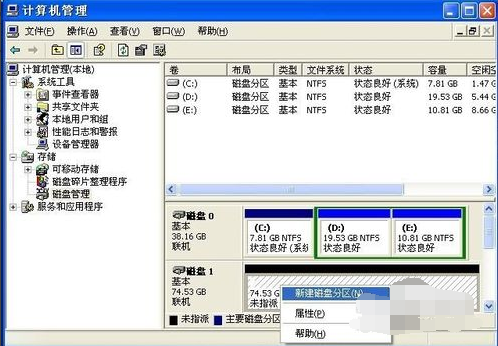
移动硬盘界面4
选择后会出现分区向导。大家点击下一步。
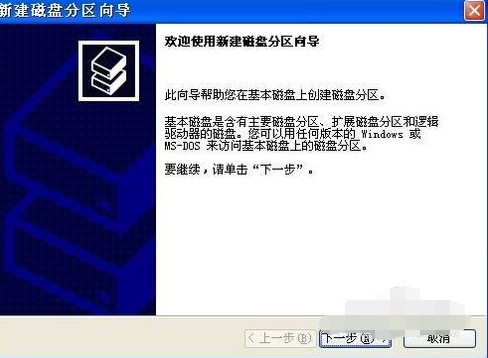
移动硬盘界面5
在选择要创建的磁盘分区类型中,选择“主磁盘分区”,下一步。
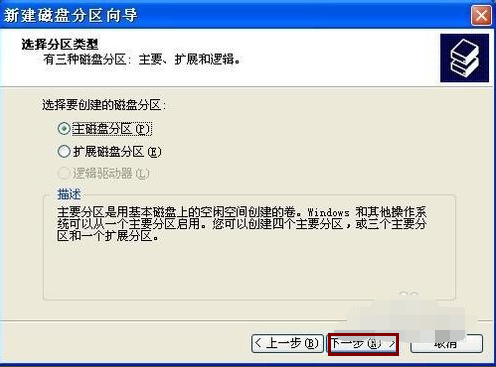
移动硬盘界面6
选择适当的分区大小,输入完成后点击“下一步(N)”
(说明:对于FAT32格式单个分区不允许超过32G,如果容量超过32G分区只能选择NTFS格式。)
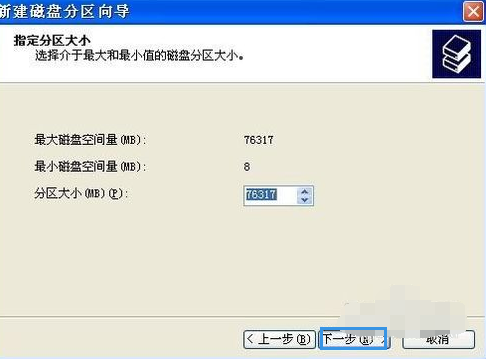
移动硬盘界面7
指派驱动器号,给新建分区命名,这里默认即可,点击“下一步(N)”。
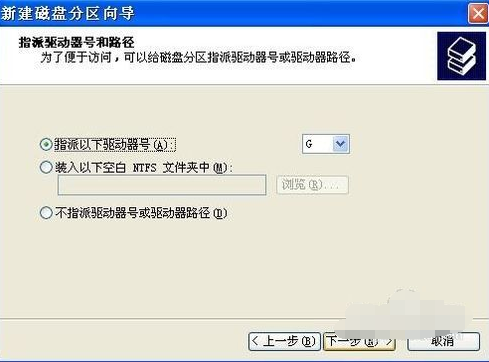
移动硬盘界面8
根据需要选择适合的磁盘分区文件系统及是否快速格式化等操作
FAT32系统对文件大小有限制,单个文件最大不能超过2G,NTFS则无此限制。
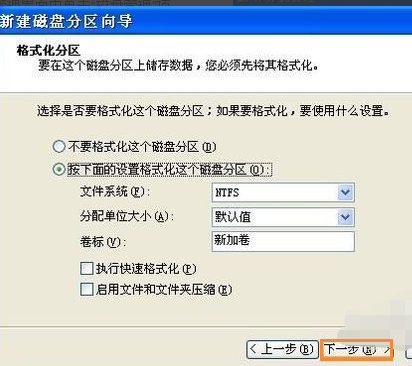
移动硬盘界面9
按“完成”按钮完成分区操作

移动硬盘界面10
剩下的容量按照以上操作重新创建新分区。

移动硬盘界面11
好了,以上就是移动硬盘的分区操作了,有需要的同志,可以学着操作一下的。






 立即下载
立即下载







 魔法猪一健重装系统win10
魔法猪一健重装系统win10
 装机吧重装系统win10
装机吧重装系统win10
 系统之家一键重装
系统之家一键重装
 小白重装win10
小白重装win10
 杜特门窗管家 v1.2.31 官方版 - 专业的门窗管理工具,提升您的家居安全
杜特门窗管家 v1.2.31 官方版 - 专业的门窗管理工具,提升您的家居安全 免费下载DreamPlan(房屋设计软件) v6.80,打造梦想家园
免费下载DreamPlan(房屋设计软件) v6.80,打造梦想家园 全新升级!门窗天使 v2021官方版,保护您的家居安全
全新升级!门窗天使 v2021官方版,保护您的家居安全 创想3D家居设计 v2.0.0全新升级版,打造您的梦想家居
创想3D家居设计 v2.0.0全新升级版,打造您的梦想家居 全新升级!三维家3D云设计软件v2.2.0,打造您的梦想家园!
全新升级!三维家3D云设计软件v2.2.0,打造您的梦想家园! 全新升级!Sweet Home 3D官方版v7.0.2,打造梦想家园的室内装潢设计软件
全新升级!Sweet Home 3D官方版v7.0.2,打造梦想家园的室内装潢设计软件 优化后的标题
优化后的标题 最新版躺平设
最新版躺平设 每平每屋设计
每平每屋设计 [pCon planne
[pCon planne Ehome室内设
Ehome室内设 家居设计软件
家居设计软件 微信公众号
微信公众号

 抖音号
抖音号

 联系我们
联系我们
 常见问题
常见问题



