小编告诉你电脑怎么设置定时关机
分类:windows7教程 发布时间:2017-09-27 14:33:43
电脑怎么设置定时关机?电脑设置定时关机的方法有很多,他们大致上的原理都一样,创建一个待办事件,接下来我们看看什么的方法可以设置吧,希望能帮到你解决问题。
有多朋友都来问我电脑怎么设置定时关机,如果可以这样使用电脑就方便多了,其实电脑怎么设置定时关机的问题是非常容易解决,只需要我们只需要用系统自带的工具就可以了,为了更好的帮助到大家,小编今天将推荐电脑设置定时关机的教程给大家希望可以帮助到大家。
电脑怎么设置定时关机
首先点击开始,选择附件---系统工具
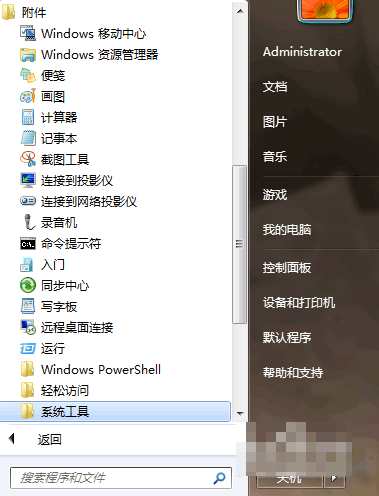
定时关机界面1
然后单击打开任务计划程序。
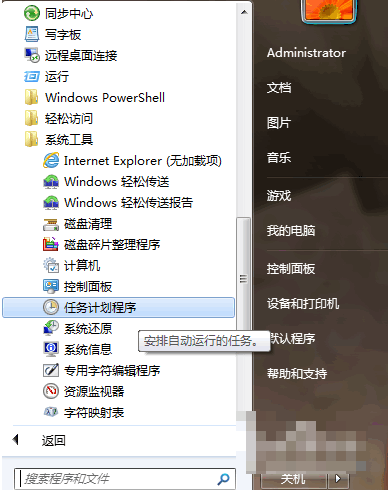
定时关机界面2
点击打开任务计划程序后,选择创建基本任务,
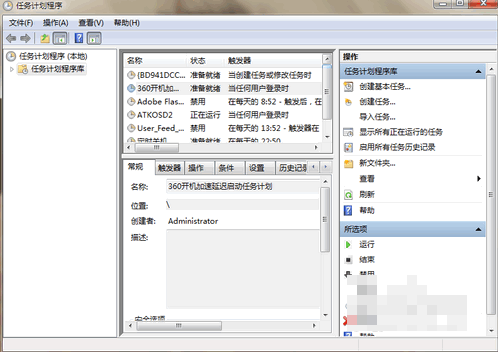
定时关机界面3
然后在创建基本任务对话框的名称一栏里填写“定时关机”,
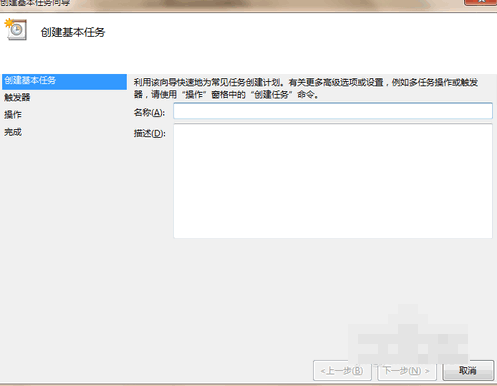
定时关机界面4
然后点击下一步。
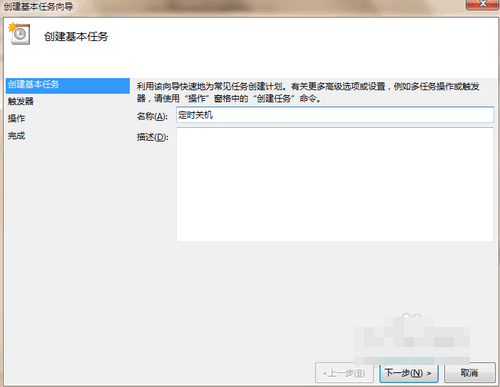
定时关机界面5
选择定时关机的开始时间。选择你的周期。点击下一步
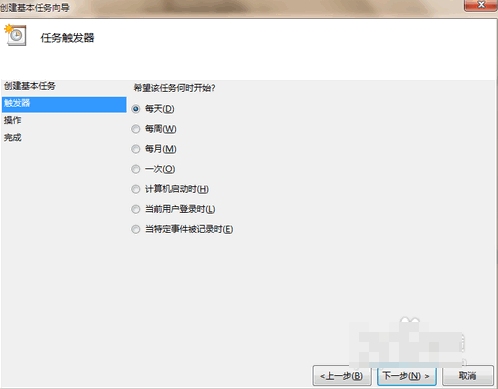
定时关机界面6
接下输入你想定时关机的时间以及每隔几天定时关机。开始时间不用更改。
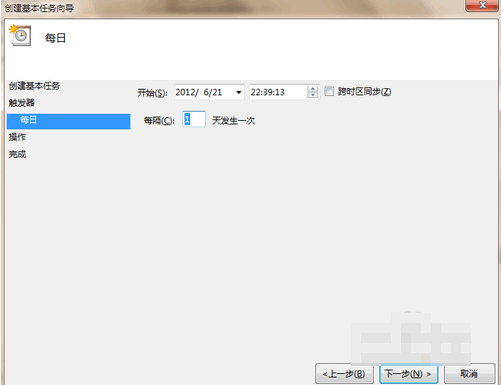
定时关机界面7
输完时间点击下一步,会出现启动程序对话框,需要浏览找出或直接输入 C:WindowsSystem32shutdown.exe 这个程序。在添加参数后面的框中输入 -s (即关机命令)
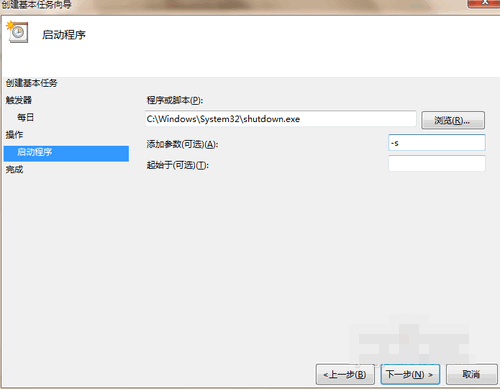
定时关机界面8
点击下一步后,核对一下名称、触发器、操作等信息。
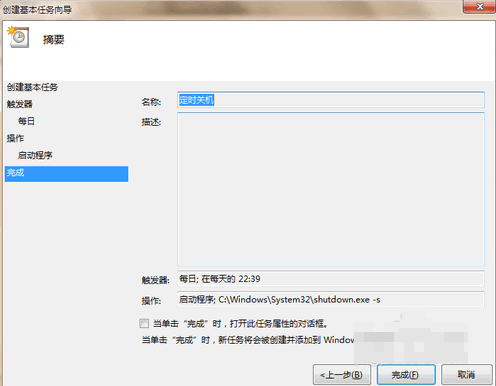
定时关机界面9
勾选“当单击完成时。。。。。。”,点击完成后会出现定时关机属性。
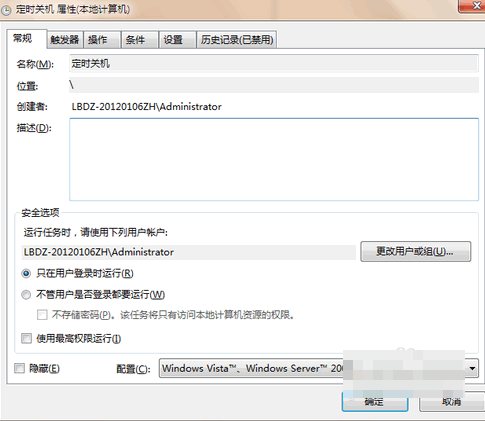
定时关机界面10
在计划任务库中可以查看到你添加的任务,这里可以修改或删掉任务。
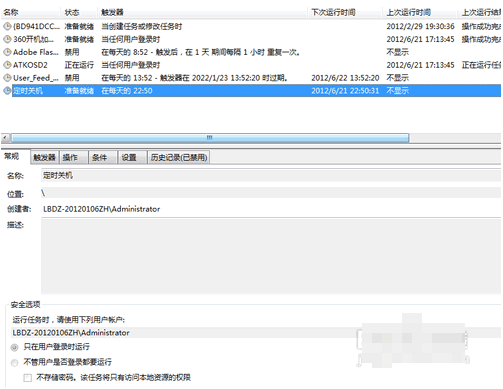
定时关机界面11
以上就是电脑怎么设置定时关机的方法了,希望你会喜欢






 立即下载
立即下载







 魔法猪一健重装系统win10
魔法猪一健重装系统win10
 装机吧重装系统win10
装机吧重装系统win10
 系统之家一键重装
系统之家一键重装
 小白重装win10
小白重装win10
 杜特门窗管家 v1.2.31 官方版 - 专业的门窗管理工具,提升您的家居安全
杜特门窗管家 v1.2.31 官方版 - 专业的门窗管理工具,提升您的家居安全 免费下载DreamPlan(房屋设计软件) v6.80,打造梦想家园
免费下载DreamPlan(房屋设计软件) v6.80,打造梦想家园 全新升级!门窗天使 v2021官方版,保护您的家居安全
全新升级!门窗天使 v2021官方版,保护您的家居安全 创想3D家居设计 v2.0.0全新升级版,打造您的梦想家居
创想3D家居设计 v2.0.0全新升级版,打造您的梦想家居 全新升级!三维家3D云设计软件v2.2.0,打造您的梦想家园!
全新升级!三维家3D云设计软件v2.2.0,打造您的梦想家园! 全新升级!Sweet Home 3D官方版v7.0.2,打造梦想家园的室内装潢设计软件
全新升级!Sweet Home 3D官方版v7.0.2,打造梦想家园的室内装潢设计软件 优化后的标题
优化后的标题 最新版躺平设
最新版躺平设 每平每屋设计
每平每屋设计 [pCon planne
[pCon planne Ehome室内设
Ehome室内设 家居设计软件
家居设计软件 微信公众号
微信公众号

 抖音号
抖音号

 联系我们
联系我们
 常见问题
常见问题



