小编告诉你电脑锁屏怎么设置
分类:windows7教程 发布时间:2017-09-27 22:33:39
当我们需要离开自己的电脑一会,一般的做法把电脑给锁屏了,这样就保障了自己的电脑资料的安全。但是有些朋友可能不会设置电脑锁屏,为此,小编这就来演示一遍如何设置电脑锁屏。
网友问小编怎么设置电脑锁屏,在网上找的一些教程要么是太旧了,对新的系统不能够满足,要么有的是残缺不全,导致设置失败。鉴于此,小编整理了一篇完整的设置电脑锁屏教程分享给大家。
电脑锁屏怎么设置
在桌面上空白处鼠标右键,在弹出菜单中选择“个性化”。
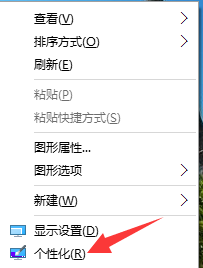
电脑锁屏界面1
进入个性化设置界面后,选择第三个<锁屏界面>
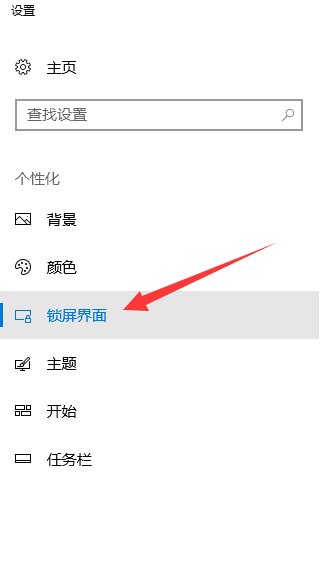
电脑锁屏界面2
双击“屏幕保护程序设置”进入配置
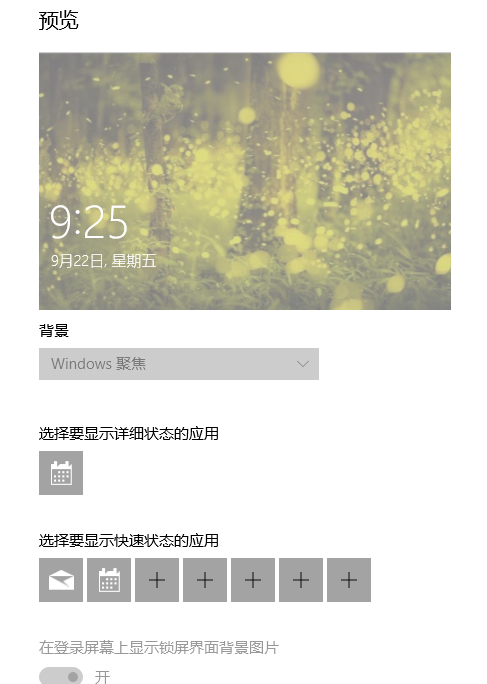
电脑锁屏界面3
双击选中<在恢复时显示登陆程序>前的复选框,选择合适的时间,再按确定。
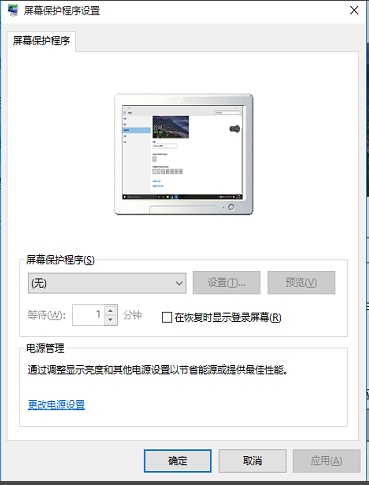
电脑锁屏界面4
配上面的屏保程序,可以选择系统自带的屏保,也可以选择一个目录作为屏保播放的图片。

电脑锁屏界面5
测试,系统会自动出现屏保,点击任何键打断屏保后,就要输入密码才能进入了。
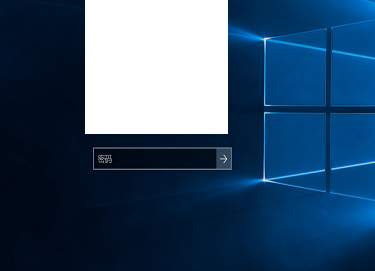
电脑锁屏界面6
以上就是设置电脑锁屏的操作了。






 立即下载
立即下载







 魔法猪一健重装系统win10
魔法猪一健重装系统win10
 装机吧重装系统win10
装机吧重装系统win10
 系统之家一键重装
系统之家一键重装
 小白重装win10
小白重装win10
 杜特门窗管家 v1.2.31 官方版 - 专业的门窗管理工具,提升您的家居安全
杜特门窗管家 v1.2.31 官方版 - 专业的门窗管理工具,提升您的家居安全 免费下载DreamPlan(房屋设计软件) v6.80,打造梦想家园
免费下载DreamPlan(房屋设计软件) v6.80,打造梦想家园 全新升级!门窗天使 v2021官方版,保护您的家居安全
全新升级!门窗天使 v2021官方版,保护您的家居安全 创想3D家居设计 v2.0.0全新升级版,打造您的梦想家居
创想3D家居设计 v2.0.0全新升级版,打造您的梦想家居 全新升级!三维家3D云设计软件v2.2.0,打造您的梦想家园!
全新升级!三维家3D云设计软件v2.2.0,打造您的梦想家园! 全新升级!Sweet Home 3D官方版v7.0.2,打造梦想家园的室内装潢设计软件
全新升级!Sweet Home 3D官方版v7.0.2,打造梦想家园的室内装潢设计软件 优化后的标题
优化后的标题 最新版躺平设
最新版躺平设 每平每屋设计
每平每屋设计 [pCon planne
[pCon planne Ehome室内设
Ehome室内设 家居设计软件
家居设计软件 微信公众号
微信公众号

 抖音号
抖音号

 联系我们
联系我们
 常见问题
常见问题



