xp系统如何使用自带磁盘分区安装教程
分类:windows7教程 发布时间:2017-09-28 07:53:42
你知道电脑里有自带的磁盘分区的功能吗?有不少的用户会来问该怎么将自己磁盘重新分区,因为电脑的容量分区不合理,为了更好的帮助到大家使用windows,今天小编将教给大家以XP系统为例使用系统自带磁盘分区工具进行分区的教程
磁盘分区工具,你知道吗?windows系统就自带有磁盘分区的功能,只需要简单几个步骤就可轻松完成磁盘分区,接下来我们一起看看XP系统自带的磁盘分区的详细教程吧。希望可以帮助到你。
xp系统如何使用自带磁盘分区
打开菜单,选择管理工具,点击计算机管理
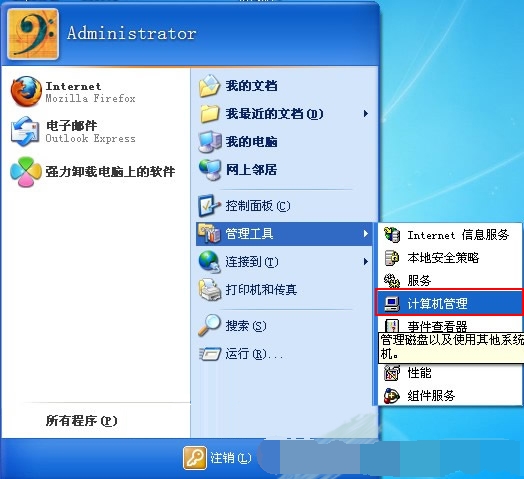
磁盘分区界面1
左侧找到【磁盘管理】查看磁盘状态
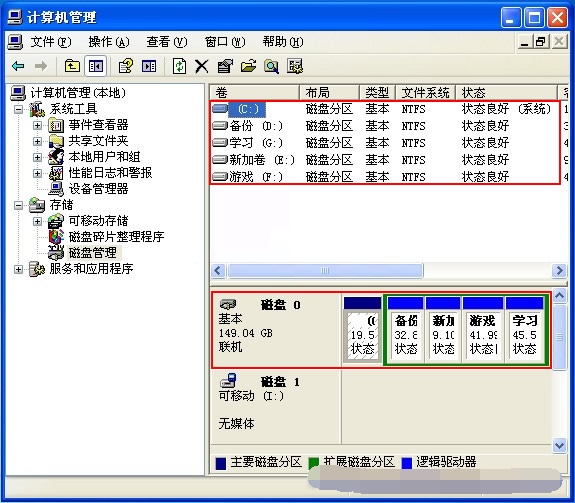
磁盘分区界面2
选择所要分区的磁盘符,鼠标右键点取【新建磁盘分区】
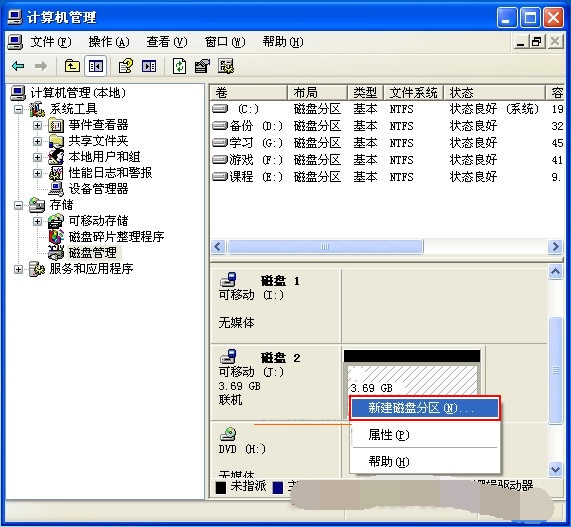
磁盘分区界面3
弹出新建磁盘分区向导,点击【下一步】
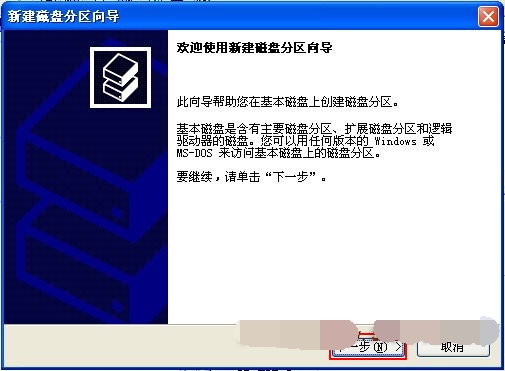
磁盘分区界面4
点击下一步
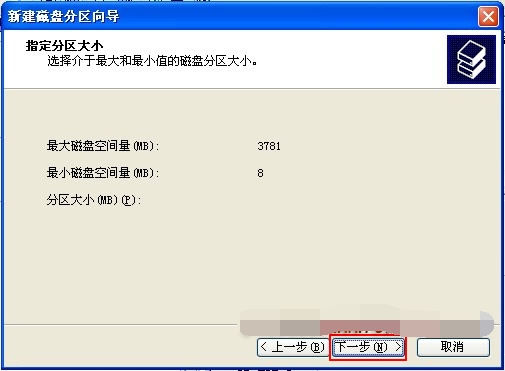
磁盘分区界面5
选择要创建的磁盘类型,因为小编用的是移动硬盘,所以,只有主磁盘分区可以选,其他的话可以选择扩展磁盘分区,点击下一步
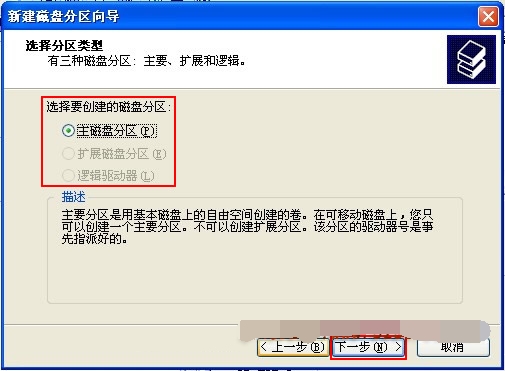
磁盘分区界面6
给即将要分区的磁盘选择一个磁盘符名称,点击下一步
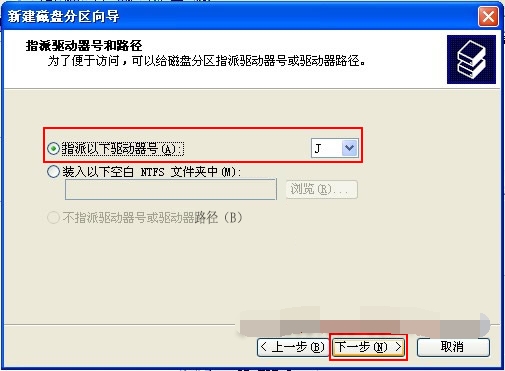
磁盘分区界面7
选择格式化的磁盘信息,一般为默认,有需要的可以将FAT32改成NTFS,
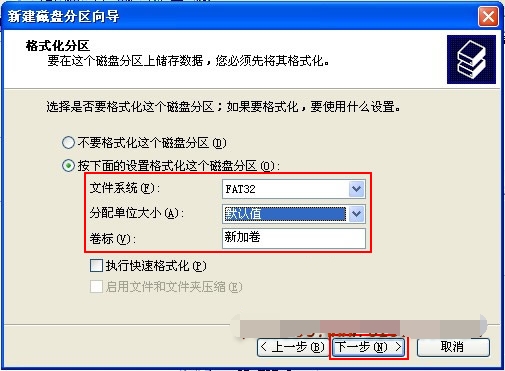
磁盘分区界面8
待完成后,点击完成即可。
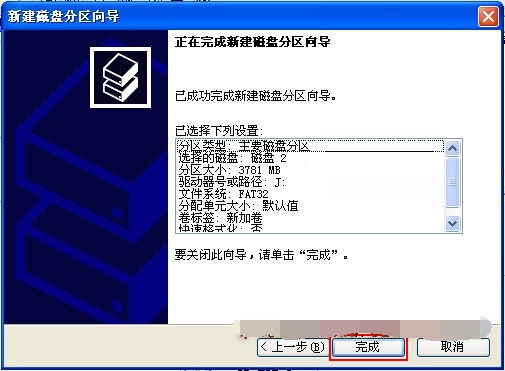
磁盘分区界面9
以上就是XP系统自带的磁盘分区工具使用教程,希望可以帮助到大家。






 立即下载
立即下载







 魔法猪一健重装系统win10
魔法猪一健重装系统win10
 装机吧重装系统win10
装机吧重装系统win10
 系统之家一键重装
系统之家一键重装
 小白重装win10
小白重装win10
 杜特门窗管家 v1.2.31 官方版 - 专业的门窗管理工具,提升您的家居安全
杜特门窗管家 v1.2.31 官方版 - 专业的门窗管理工具,提升您的家居安全 免费下载DreamPlan(房屋设计软件) v6.80,打造梦想家园
免费下载DreamPlan(房屋设计软件) v6.80,打造梦想家园 全新升级!门窗天使 v2021官方版,保护您的家居安全
全新升级!门窗天使 v2021官方版,保护您的家居安全 创想3D家居设计 v2.0.0全新升级版,打造您的梦想家居
创想3D家居设计 v2.0.0全新升级版,打造您的梦想家居 全新升级!三维家3D云设计软件v2.2.0,打造您的梦想家园!
全新升级!三维家3D云设计软件v2.2.0,打造您的梦想家园! 全新升级!Sweet Home 3D官方版v7.0.2,打造梦想家园的室内装潢设计软件
全新升级!Sweet Home 3D官方版v7.0.2,打造梦想家园的室内装潢设计软件 优化后的标题
优化后的标题 最新版躺平设
最新版躺平设 每平每屋设计
每平每屋设计 [pCon planne
[pCon planne Ehome室内设
Ehome室内设 家居设计软件
家居设计软件 微信公众号
微信公众号

 抖音号
抖音号

 联系我们
联系我们
 常见问题
常见问题



