电脑软件小白一键重装推荐安装教程
分类:windows7教程 发布时间:2017-09-28 11:53:41
电脑软件在我们生活中非常常见,使用简单、方便,为了方便大家使用电脑,今天推荐给大家的电脑软件,操作简单,适用于绝大部分用户使用.
小编最近发现很多朋友在问有没有什么一键重装系统可以推荐的,小编也对比了同类的一键重装系统的电脑软件,得出一款较为实用的电脑软件--小白一键重装系统,希望能帮助到大家,那么接下来我们看看是什么吧
电脑软件小白一键重装推荐安装
今天先简单的和大家介绍一下小白的两种常用的功能,分别是在线一键安装和一键制作u盘PE启动盘
我们打开下载好的小白一键重装,

电脑软件界面1
进入软件后,我们可以看到整个操作页面非常简洁,功能的设计也非常丰富,我们点击系统重装
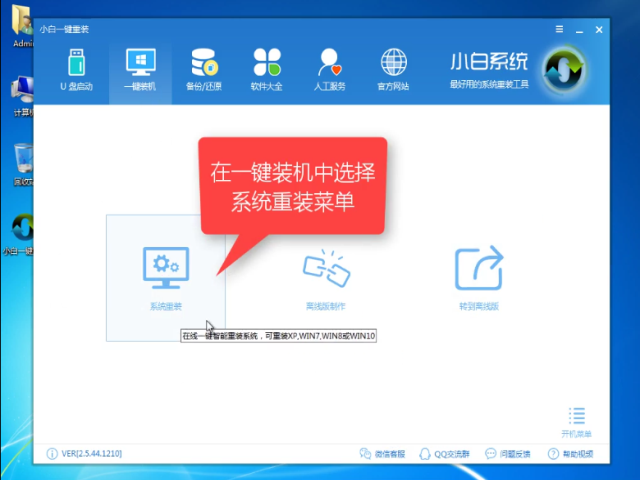
电脑软件界面2
经过检测后,我们可以选择所要安装的系统,从xp到win10各个系统都应有尽有
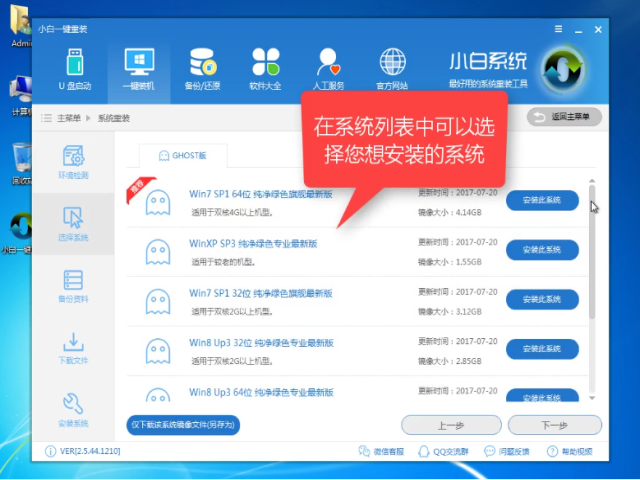
电脑软件界面3
选择完后,软件将会全速下载,小编亲测过后,速度高达近10兆,几分钟就下载完了,等待制作完成后重启电脑
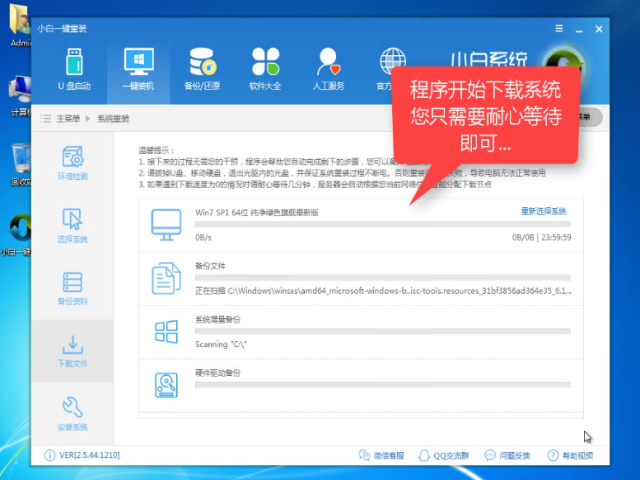
电脑软件界面4
在选择系统界面上,选择DOS模式,如果不能安装,选择PE模式安装,
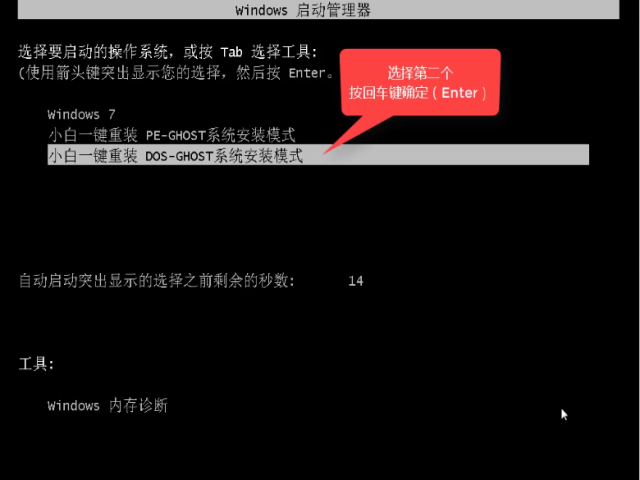
电脑软件界面5
系统安装中,这个过程大约在半个小时左右

电脑软件界面6
安装好可看到桌面非常干净,并不想某些系统安装软件一样,捆绑安装一堆软件。
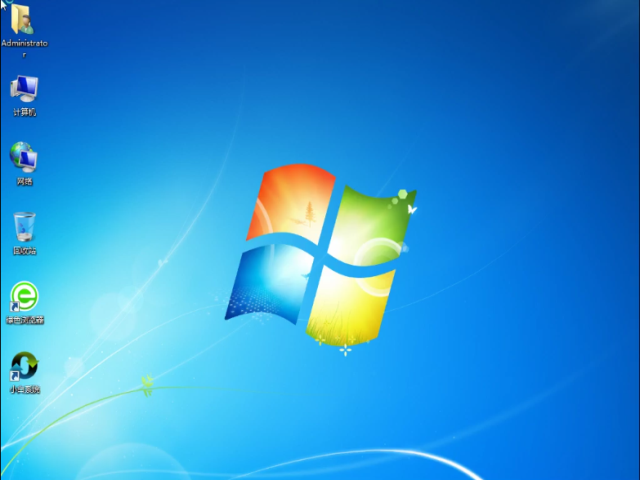
电脑软件界面7
接下里向大家简单的讲讲U盘PE启动盘的制作步骤,我们点击U盘模式
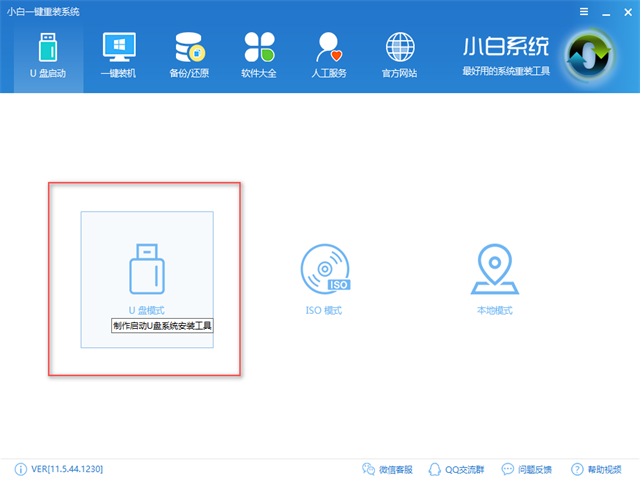
电脑软件界面8
选择好要制作的U盘,点击一键制作启动U盘,
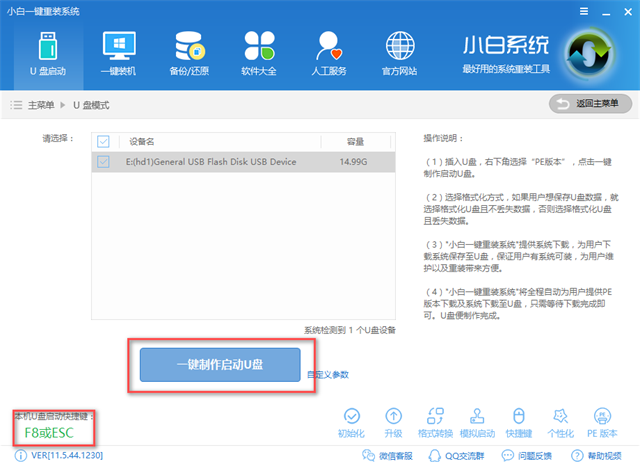
电脑软件界面9
询问是否要保存数据,选择不丢失数据,点击确定,
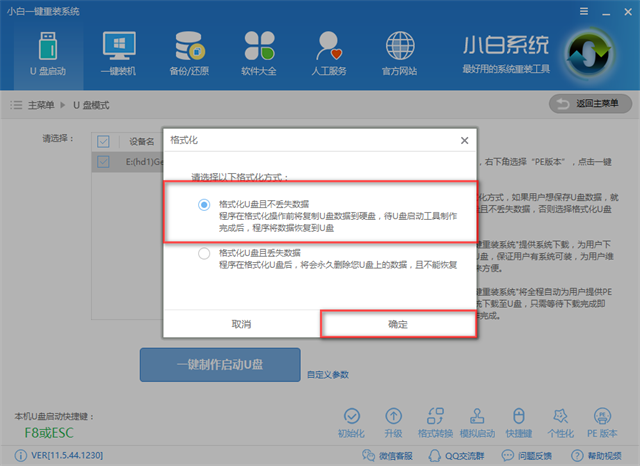
电脑软件界面10
选择所需安装的系统镜像,点击下载且制作U盘
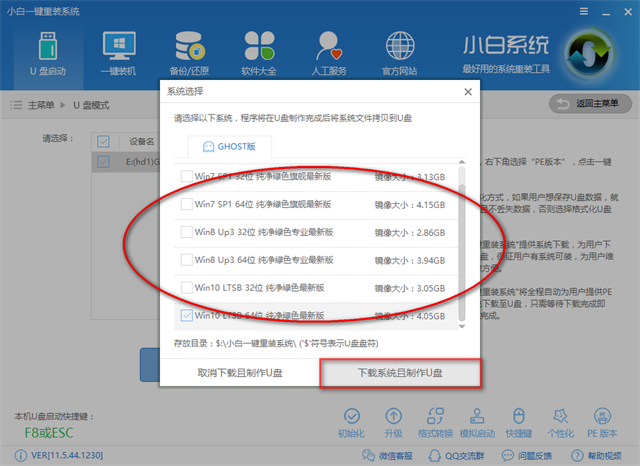
电脑软件界面11
等待U盘制作完成后提示成功,可以在左下角看见,
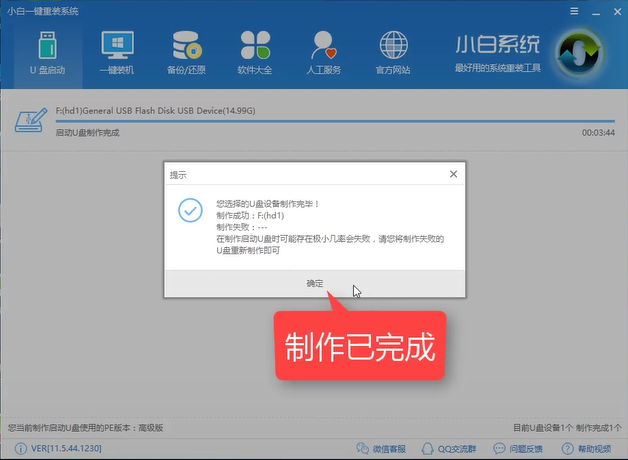
电脑软件界面12
我们设置好bios启动项后重启就可以看到进入PE系统的界面了,选择第二个【PE】新机型即可。
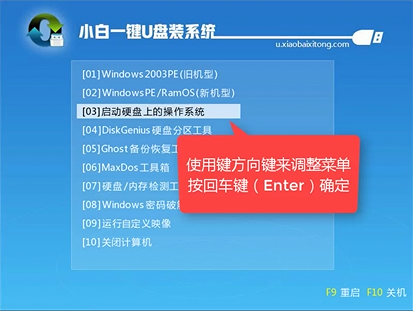
电脑软件界面13
以上就是小白一键重装系统电脑软件的常用的两大功能,可满足就大多数电脑系统的安装,感兴趣的朋友可以前去官网查看详细的视频教程和图文教程。






 立即下载
立即下载







 魔法猪一健重装系统win10
魔法猪一健重装系统win10
 装机吧重装系统win10
装机吧重装系统win10
 系统之家一键重装
系统之家一键重装
 小白重装win10
小白重装win10
 杜特门窗管家 v1.2.31 官方版 - 专业的门窗管理工具,提升您的家居安全
杜特门窗管家 v1.2.31 官方版 - 专业的门窗管理工具,提升您的家居安全 免费下载DreamPlan(房屋设计软件) v6.80,打造梦想家园
免费下载DreamPlan(房屋设计软件) v6.80,打造梦想家园 全新升级!门窗天使 v2021官方版,保护您的家居安全
全新升级!门窗天使 v2021官方版,保护您的家居安全 创想3D家居设计 v2.0.0全新升级版,打造您的梦想家居
创想3D家居设计 v2.0.0全新升级版,打造您的梦想家居 全新升级!三维家3D云设计软件v2.2.0,打造您的梦想家园!
全新升级!三维家3D云设计软件v2.2.0,打造您的梦想家园! 全新升级!Sweet Home 3D官方版v7.0.2,打造梦想家园的室内装潢设计软件
全新升级!Sweet Home 3D官方版v7.0.2,打造梦想家园的室内装潢设计软件 优化后的标题
优化后的标题 最新版躺平设
最新版躺平设 每平每屋设计
每平每屋设计 [pCon planne
[pCon planne Ehome室内设
Ehome室内设 家居设计软件
家居设计软件 微信公众号
微信公众号

 抖音号
抖音号

 联系我们
联系我们
 常见问题
常见问题



