小编告诉你win7怎么备份系统
分类:windows7教程 发布时间:2017-09-28 18:53:39
为了方便以后再电脑遇到问题无法修复时,尽快的解决故障,使用系统还原是最快最简便的操作方法,那么首先我们得知道该怎么进行系统备份,怎么系统备份呢?接下来小编给大家讲下如何对WIN7系统做备份的操作方法,希望对朋友们有所帮助。
在平时使用电脑时或多或少会遇到系统故障,严重时需要重装系统,重装系统意味着要重新安装各种应用程序,很是麻烦。一般情况下,在有空余的时候都要给自己的win7系统做好备份工作,为了防止哪天出现系统问题可以及时还原。那么怎么给win7系统进行备份呢?小编今天就把备份win7系统的经验告诉大家。
win7怎么备份系统图解
首先,点击开始菜单,打开控制面板。
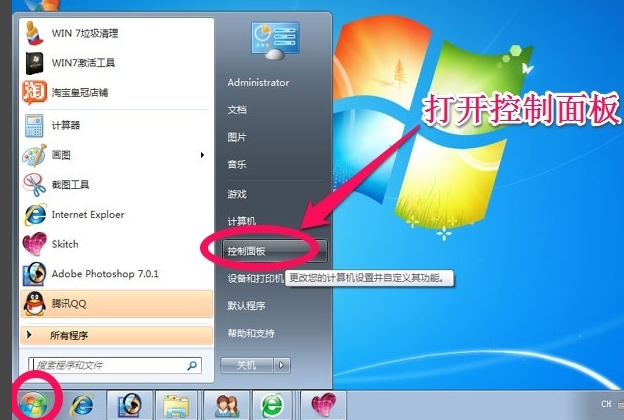
win7界面1
在控制面板中,点击系统和安全
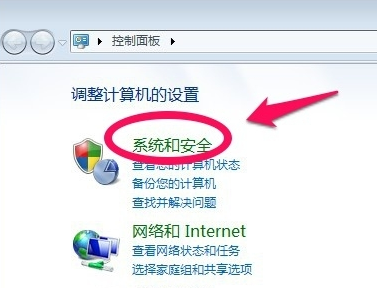
win7界面2
选择备份和还原中的“备份您的计算机”。
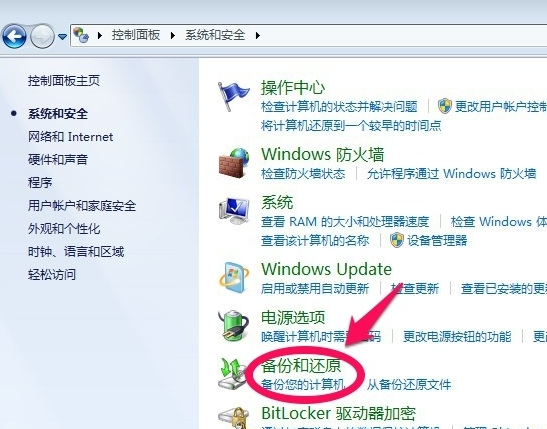
win7界面3
选择创建系统映像,然后选择把备份保存在那个盘,因为要对系统做备份,所以不要选择C盘保存备份,然后下一步。
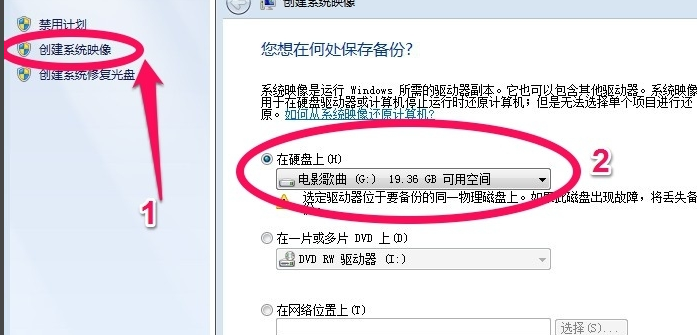
win7界面4
选择C盘,要给C盘做备份,然后单击下一步。

win7界面5
点击开始备份!对C盘也就是系统盘做备份
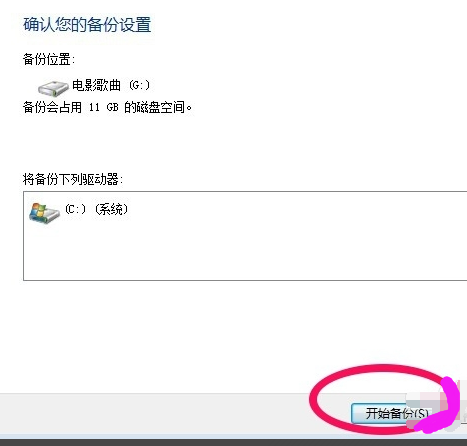
win7界面6
系统备份开始,耐心点等待。
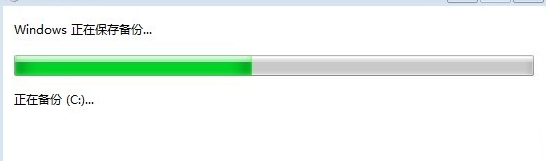
win7界面7
系统备份完以后,会提示我们是否创建系统修复光盘,如果有刻录机当然可以刻录一张系统修复光盘。如果没有空光盘和刻录机选择“否”,C盘已经做了备份。
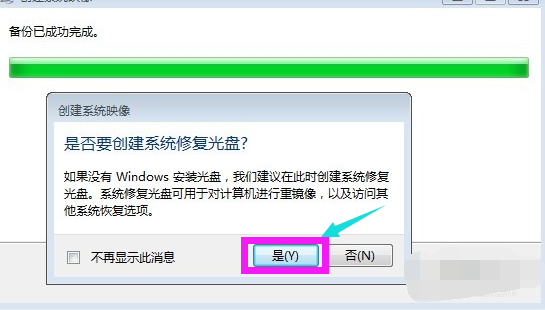
win7界面8
以后系统出了问题的时候,可以还原所做的备份。
点击“还原我的文件”。
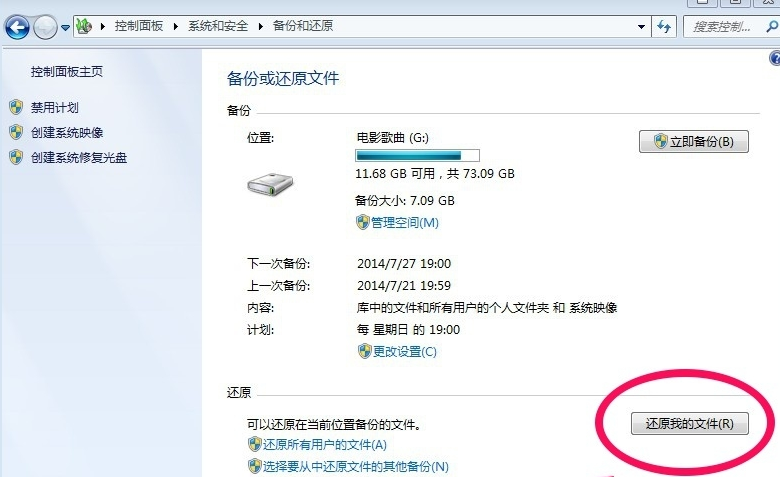
win7界面9
点击“浏览文件夹”
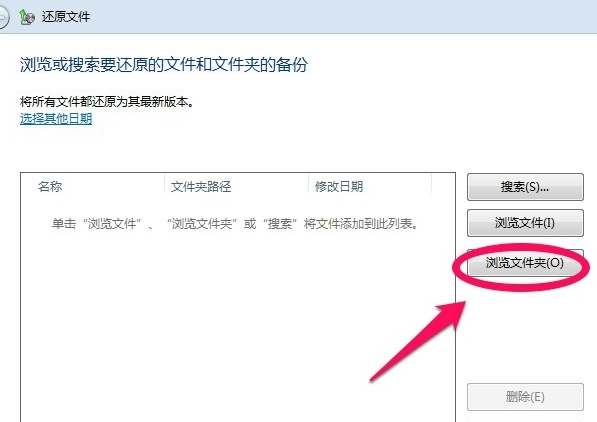
win7界面10
选择“c:的备份”,点击“添加文件夹”
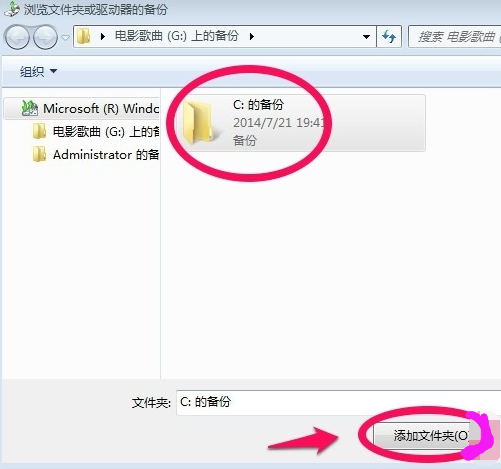
win7界面11
最后点击“还原”。
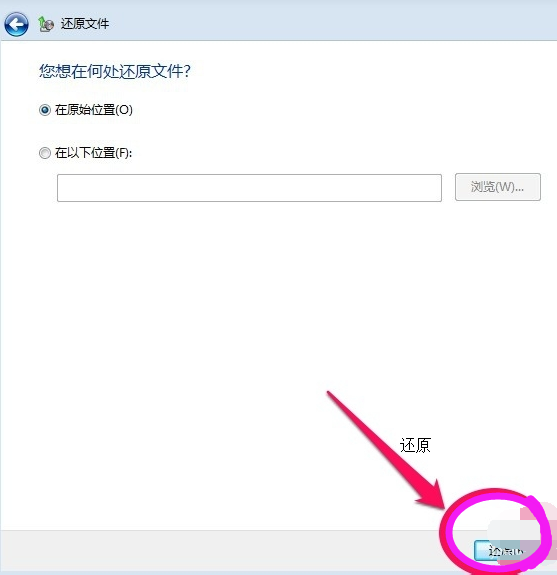
win7界面12
以上就是win7的备份系统的操作步骤了,更多精彩的教程,您可以在Windows 10系统之家官网上查找。






 立即下载
立即下载







 魔法猪一健重装系统win10
魔法猪一健重装系统win10
 装机吧重装系统win10
装机吧重装系统win10
 系统之家一键重装
系统之家一键重装
 小白重装win10
小白重装win10
 杜特门窗管家 v1.2.31 官方版 - 专业的门窗管理工具,提升您的家居安全
杜特门窗管家 v1.2.31 官方版 - 专业的门窗管理工具,提升您的家居安全 免费下载DreamPlan(房屋设计软件) v6.80,打造梦想家园
免费下载DreamPlan(房屋设计软件) v6.80,打造梦想家园 全新升级!门窗天使 v2021官方版,保护您的家居安全
全新升级!门窗天使 v2021官方版,保护您的家居安全 创想3D家居设计 v2.0.0全新升级版,打造您的梦想家居
创想3D家居设计 v2.0.0全新升级版,打造您的梦想家居 全新升级!三维家3D云设计软件v2.2.0,打造您的梦想家园!
全新升级!三维家3D云设计软件v2.2.0,打造您的梦想家园! 全新升级!Sweet Home 3D官方版v7.0.2,打造梦想家园的室内装潢设计软件
全新升级!Sweet Home 3D官方版v7.0.2,打造梦想家园的室内装潢设计软件 优化后的标题
优化后的标题 最新版躺平设
最新版躺平设 每平每屋设计
每平每屋设计 [pCon planne
[pCon planne Ehome室内设
Ehome室内设 家居设计软件
家居设计软件 微信公众号
微信公众号

 抖音号
抖音号

 联系我们
联系我们
 常见问题
常见问题



