小编告诉你电脑没声音如何恢复
分类:windows7教程 发布时间:2017-10-05 10:37:45
有时候电脑声音异常或没有声音,部分用户下载安装或更新声卡驱动后,电脑仍然没有声音或异常。小编经历过一次电脑没声音的情况,是有声卡驱动出了问题引起。而你们所面临的电脑没有声音又是什么原因呢?今天我来说说电脑没有声音时的处理方法。
面对电脑没声音这种情况的时候,电脑菜鸟们一筹莫展,不知如何是好。有的网友拿给修电脑的查看了下声卡,音频什么的都没问题,那么该怎么办呢?小编通过自己不断的去研究,找到一些解决电脑没声音的办法。现在就把经验供献给大家参考参考。
电脑没声音如何恢复图文教程
首先打开电脑中安装的管理软件(小编这里打开的电脑管家)
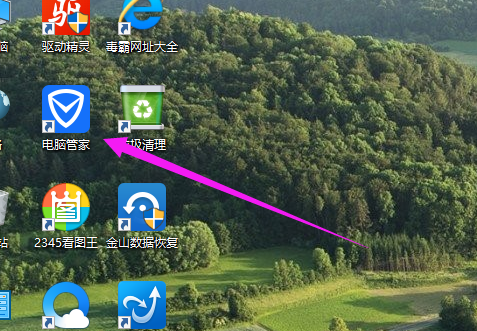
恢复声音界面1
选择工具箱。
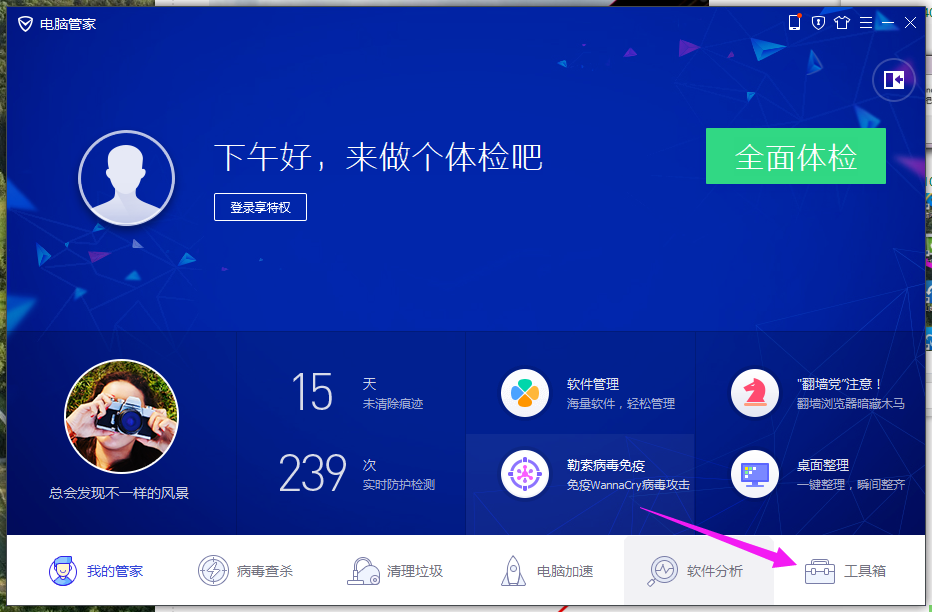
恢复声音界面2
在工具箱下找到电脑诊所,并点击进去。
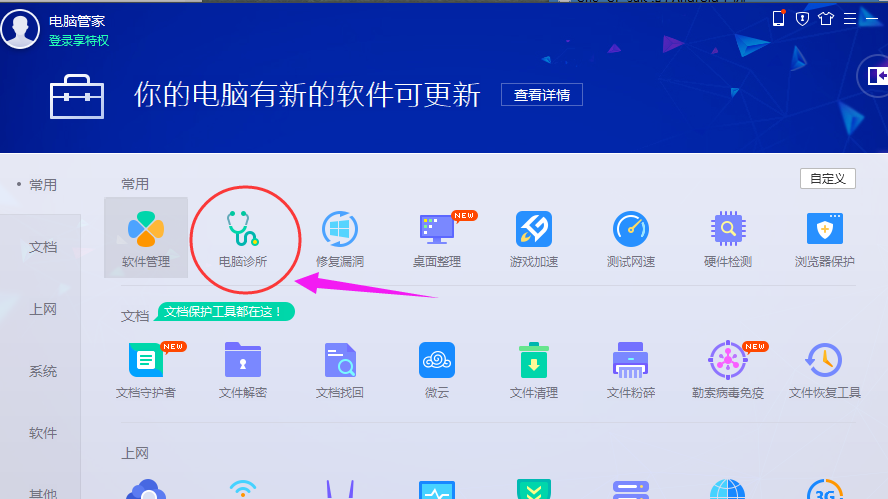
恢复声音界面3
在软件硬件下,找到声音。点击进去。
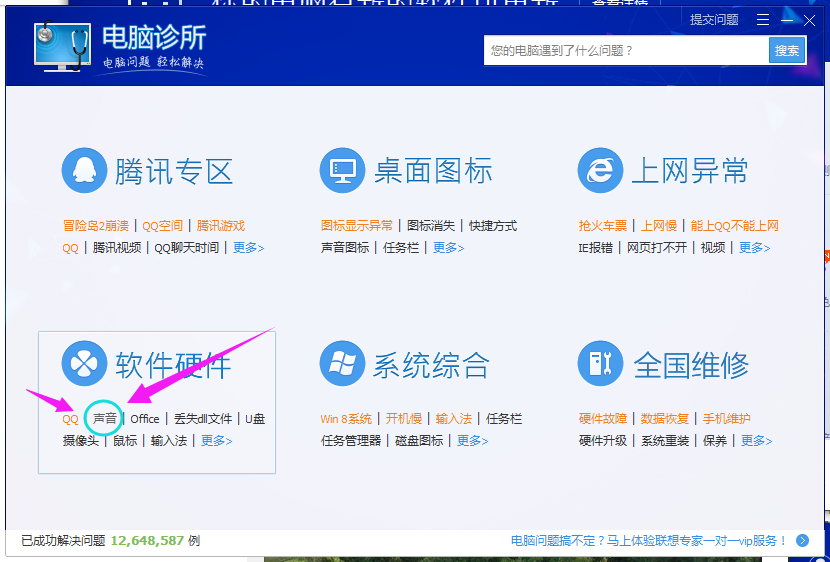
恢复声音界面4
选择“电脑没有声音”
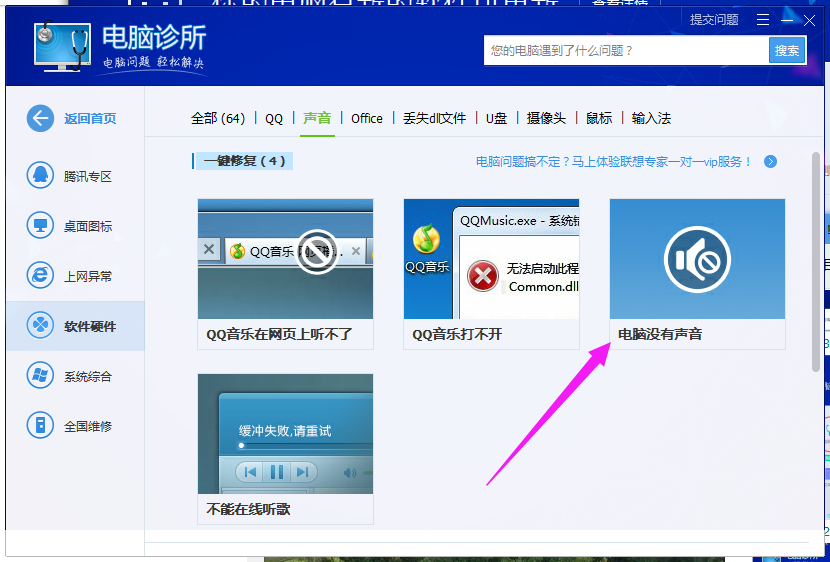
恢复声音界面5
点击“立即修复”
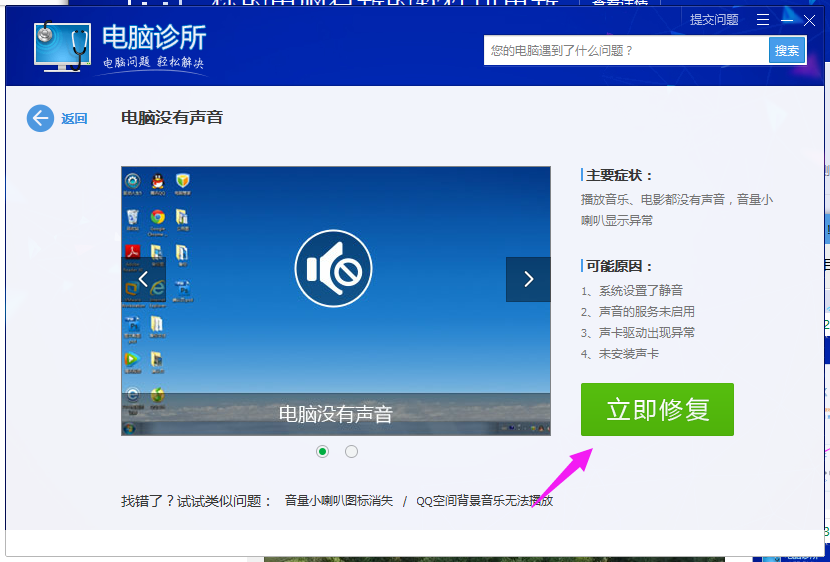
恢复声音界面6
等待电脑通过管理软件帮助修复。
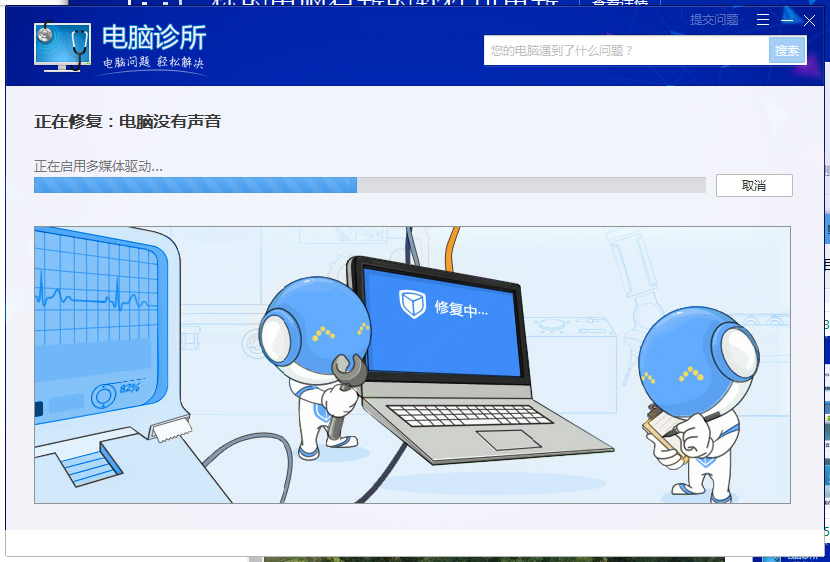
恢复声音界面7
完成后查看问题是否已经得到解决,若没有,只能选择终极设置,点击深度修复。
(重置电脑声音设备,需要重新启动一次电脑。开机后,声音问题一般都能得到解决。)
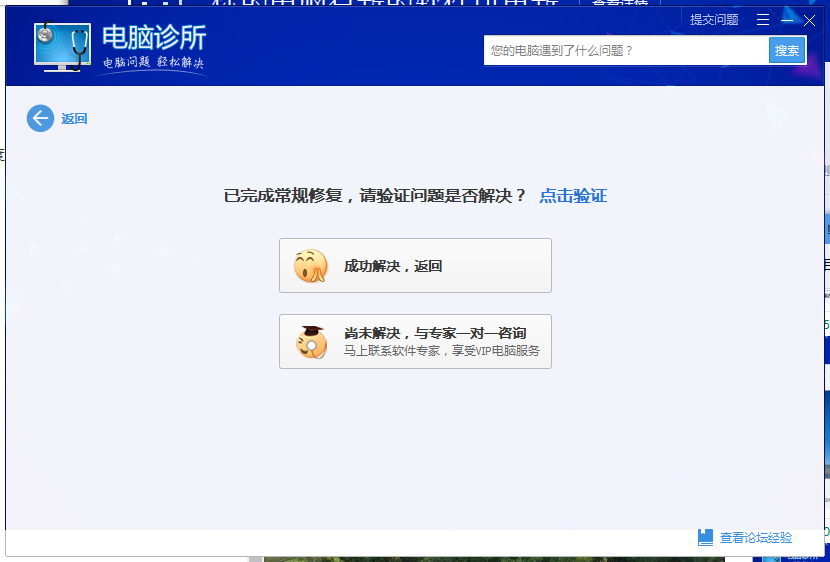
恢复声音界面8
以上就是电脑没声音如何恢复的操作步骤了,希望能够帮助到大家,其实在一些问题上,我们的安全卫士,管家软件还是可以帮我们解决的。






 立即下载
立即下载







 魔法猪一健重装系统win10
魔法猪一健重装系统win10
 装机吧重装系统win10
装机吧重装系统win10
 系统之家一键重装
系统之家一键重装
 小白重装win10
小白重装win10
 杜特门窗管家 v1.2.31 官方版 - 专业的门窗管理工具,提升您的家居安全
杜特门窗管家 v1.2.31 官方版 - 专业的门窗管理工具,提升您的家居安全 免费下载DreamPlan(房屋设计软件) v6.80,打造梦想家园
免费下载DreamPlan(房屋设计软件) v6.80,打造梦想家园 全新升级!门窗天使 v2021官方版,保护您的家居安全
全新升级!门窗天使 v2021官方版,保护您的家居安全 创想3D家居设计 v2.0.0全新升级版,打造您的梦想家居
创想3D家居设计 v2.0.0全新升级版,打造您的梦想家居 全新升级!三维家3D云设计软件v2.2.0,打造您的梦想家园!
全新升级!三维家3D云设计软件v2.2.0,打造您的梦想家园! 全新升级!Sweet Home 3D官方版v7.0.2,打造梦想家园的室内装潢设计软件
全新升级!Sweet Home 3D官方版v7.0.2,打造梦想家园的室内装潢设计软件 优化后的标题
优化后的标题 最新版躺平设
最新版躺平设 每平每屋设计
每平每屋设计 [pCon planne
[pCon planne Ehome室内设
Ehome室内设 家居设计软件
家居设计软件 微信公众号
微信公众号

 抖音号
抖音号

 联系我们
联系我们
 常见问题
常见问题



