小编告诉你解决电脑前置音频没声音
分类:windows7教程 发布时间:2017-10-07 06:37:45
当我们在重装系统后,使用电脑前置音频时,发现没声音,是不是我们在安装系统的过程中哪一步忘了操作或者操作失误了呢?其实不是这样的,那么我们该怎么解决电脑前置音频没声音的情况呢?为此,小编作出了以下的解决方案。
我们在使用耳机的时候,发现耳机插在前置音频接口没有声音,如果不是耳机的问题,那么又是哪些原因导致的呢,该怎么解决电脑前置音频没声音呢?可能很多的电脑小白不知道怎么回事,因此,小编就解决电脑前置音频没声音的情况做了以下的解答。
解决电脑前置音频没声音图文教程
鼠标右键点击“我的电脑”,选择“管理”。
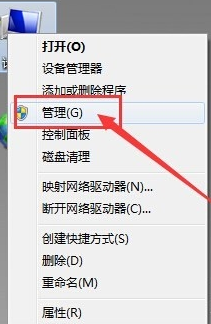
前置音频界面1
选择“设备管理器”,
在右边菜单中找到“声音、音频和游戏控制器”选项,确认声卡驱动没有问题。
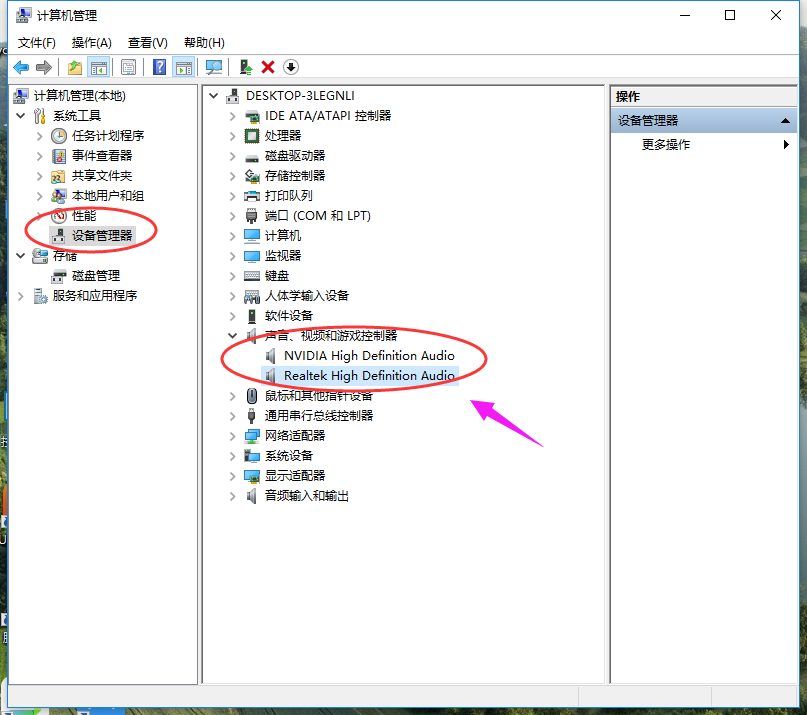
前置音频界面2
将耳机插入电脑后置耳机插孔,右击电脑右下角的小喇叭,选择“声音管理器”。
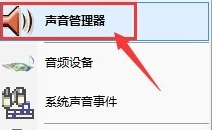
前置音频界面3
在“Realtek高清晰音频管理器”界面中,点击右上角的小文件夹图标。
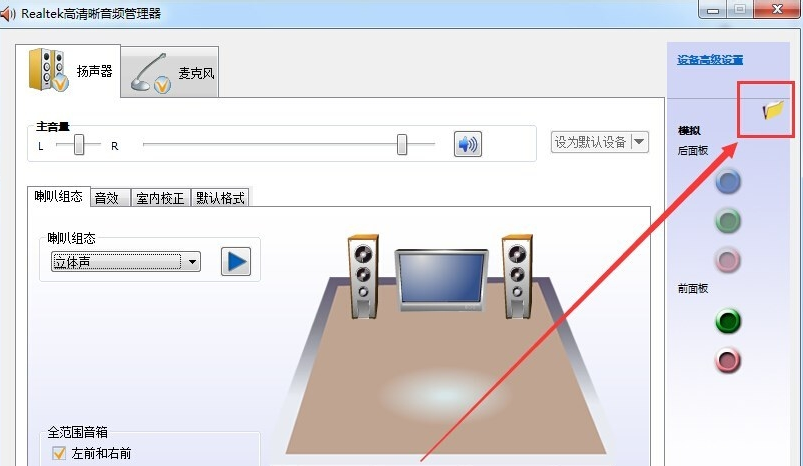
前置音频界面4
在“插孔设置”窗口中,选择“AC97前面板”。
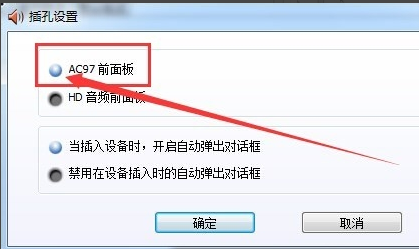
前置音频界面5
“Realtek高清晰音频管理器”窗口中,右侧的“前面板”中的绿色圆孔亮了。
再将耳机插至台式电脑的前置耳机插孔中,就能使用了。
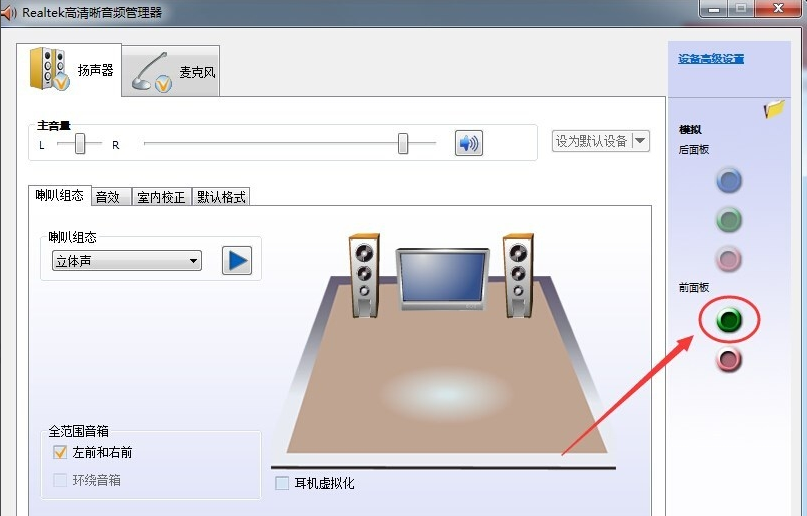
前置音频界面6
以上就是解决电脑前置音频没声音的操作步骤了,虽然系统的不同,但大体的操作是相似的,可以试着揣摩一下。






 立即下载
立即下载







 魔法猪一健重装系统win10
魔法猪一健重装系统win10
 装机吧重装系统win10
装机吧重装系统win10
 系统之家一键重装
系统之家一键重装
 小白重装win10
小白重装win10
 杜特门窗管家 v1.2.31 官方版 - 专业的门窗管理工具,提升您的家居安全
杜特门窗管家 v1.2.31 官方版 - 专业的门窗管理工具,提升您的家居安全 免费下载DreamPlan(房屋设计软件) v6.80,打造梦想家园
免费下载DreamPlan(房屋设计软件) v6.80,打造梦想家园 全新升级!门窗天使 v2021官方版,保护您的家居安全
全新升级!门窗天使 v2021官方版,保护您的家居安全 创想3D家居设计 v2.0.0全新升级版,打造您的梦想家居
创想3D家居设计 v2.0.0全新升级版,打造您的梦想家居 全新升级!三维家3D云设计软件v2.2.0,打造您的梦想家园!
全新升级!三维家3D云设计软件v2.2.0,打造您的梦想家园! 全新升级!Sweet Home 3D官方版v7.0.2,打造梦想家园的室内装潢设计软件
全新升级!Sweet Home 3D官方版v7.0.2,打造梦想家园的室内装潢设计软件 优化后的标题
优化后的标题 最新版躺平设
最新版躺平设 每平每屋设计
每平每屋设计 [pCon planne
[pCon planne Ehome室内设
Ehome室内设 家居设计软件
家居设计软件 微信公众号
微信公众号

 抖音号
抖音号

 联系我们
联系我们
 常见问题
常见问题



