小编告诉你电脑网络打印机怎么设置
分类:windows7教程 发布时间:2017-10-24 14:39:46
打印机已成为办公中不可缺少的设备,一般办公室里都会有好几台电脑,如果这几台电脑都连上了网络,那么我们就可以通过网络共享,让这些电脑共用一个打印机。你想知道电脑网络打印机共享怎么设置吗?那么就请仔细阅读本文,本文完全是笔者实际操作经验总结出来的,相信一定能帮到你。
Win10设置连接网络打印机之后对于在大公司十分有必要。在公司设置网络打印机方便大家使用,Win10设置连接好网络打印机,公司的员工都可以使用这台打印机了,那么网络打印机怎么设置呢?下面小编就来介绍下Win10怎么设置连接网络打印机
电脑网络打印机怎么设置图文解说
双击Win10桌面上的控制面板
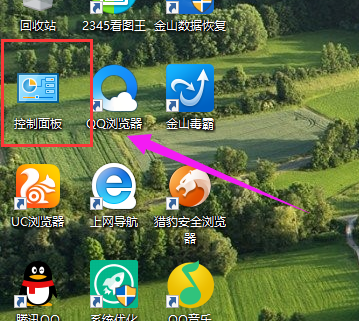
网络打印机系统软件图解1
在小图标的状态下,点击控制面板上的“设备和打印机”
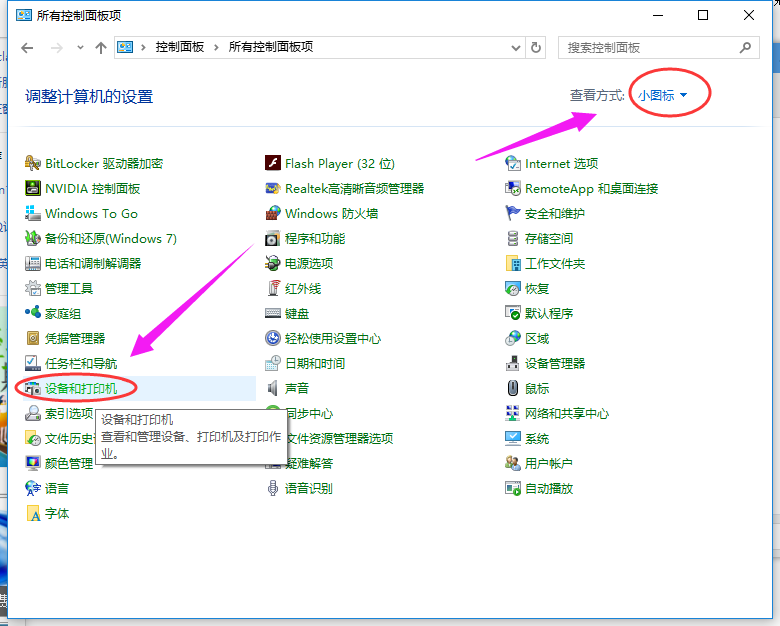
网络系统软件图解2
点击设备和打印机窗口里的“添加打印机”
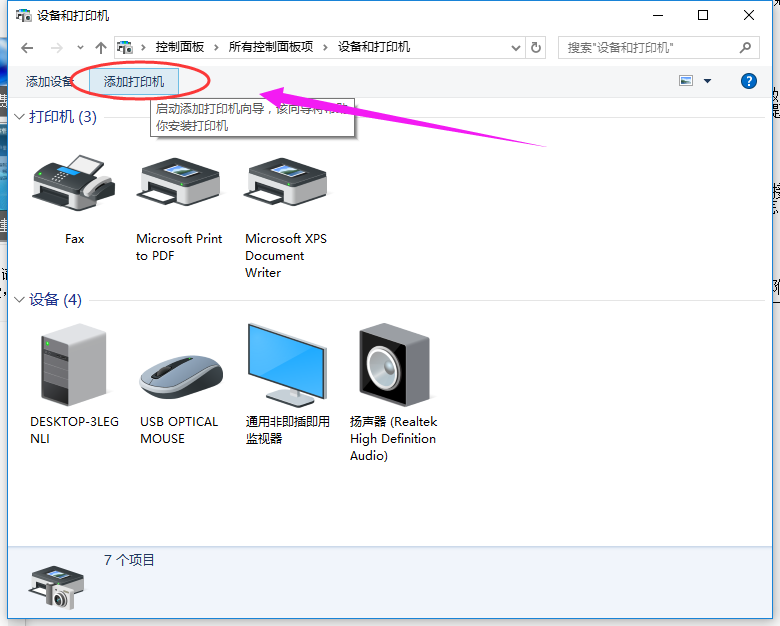
打印机系统软件图解3
系统正在搜索可使用的打印机
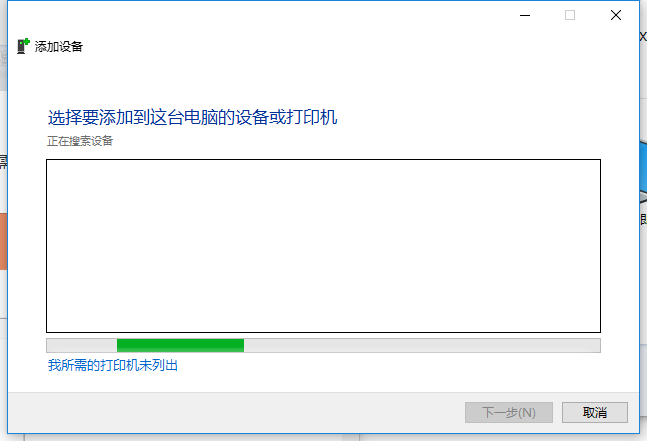
电脑系统软件图解4
没有搜到,点击“我需要的打印机不在列表中”
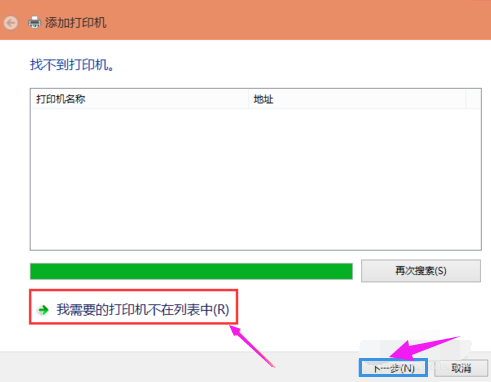
网络系统软件图解5
在添加打印机窗口,在按其他选项查打印机下方选择“使用TCP/IP地址和主机名添加打印机”,然后点击下一步,
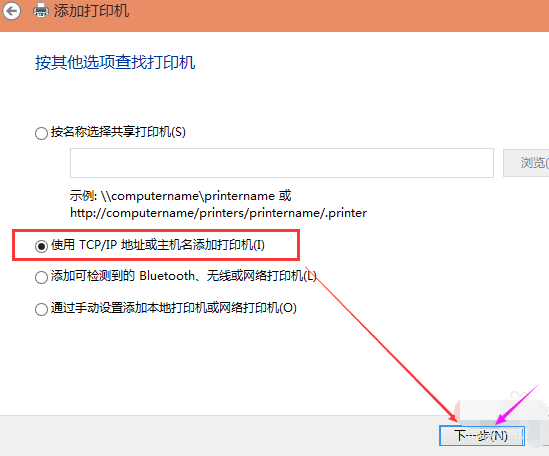
电脑系统软件图解6
输入打印机主机名或者IP地址。然后点击下一步
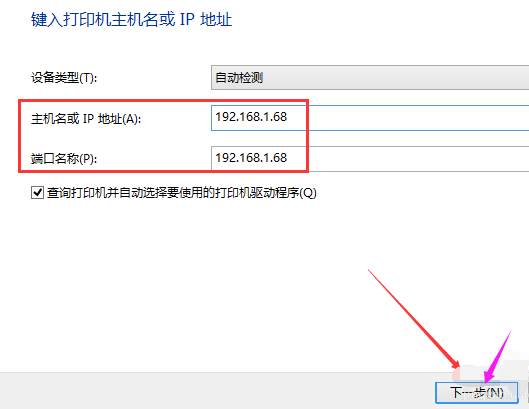
电脑系统软件图解7
系统开始检测TCP/IP端口
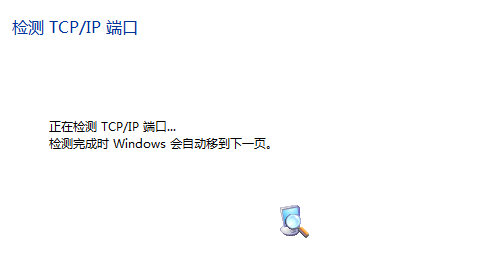
网络打印机系统软件图解8
检测完成后,跳到下一个窗口,没有特殊要求直接点击下一步
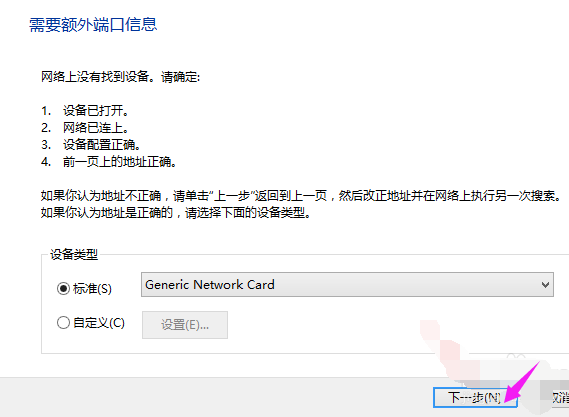
电脑系统软件图解9
选择安装打印机的驱动程序。如果你的打印机不在提供的打印机驱动程序之内,可以选择从磁盘更新或者Windows更新。然后点击下一步
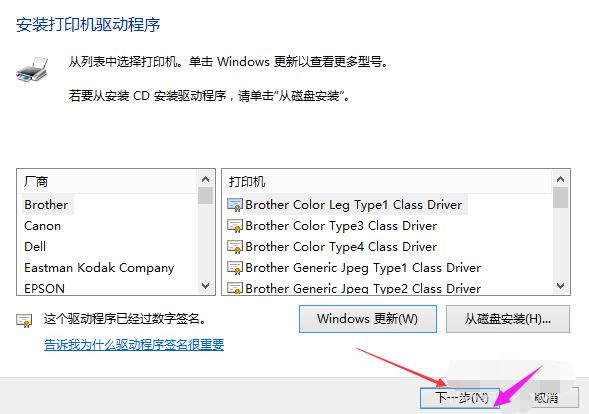
网络系统软件图解10
输入打印机名称(可以采用默认的名称),点击下一步
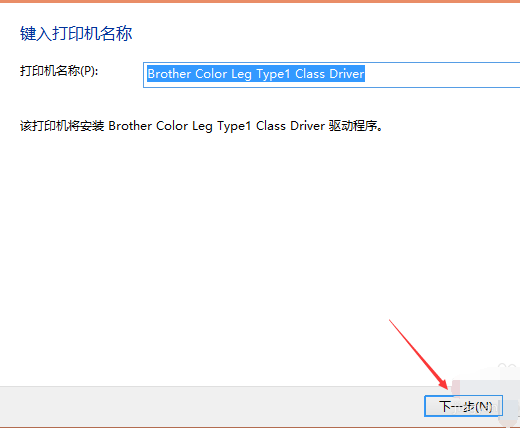
网络系统软件图解11
打印机开始安装驱动程序
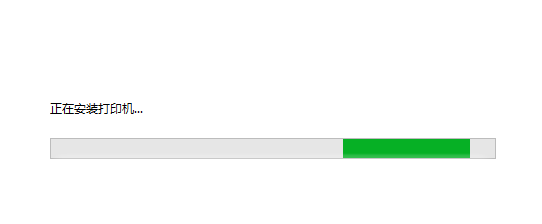
网络打印机系统软件图解12
打印机驱动安装成功后,系统提示你已经成功添加了。点击完成
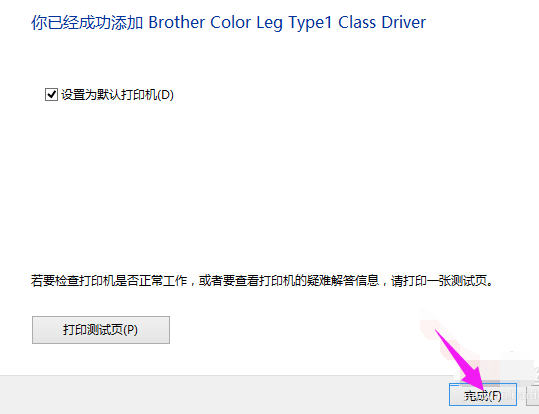
电脑系统软件图解13
打印机安装成功后,在设备和打印机窗口就可以看到我们安装的打印机了
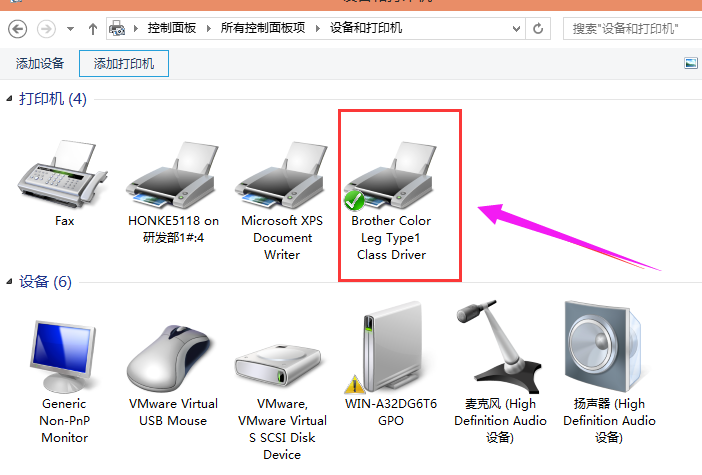
打印机系统软件图解14
以上就是设置电脑网络打印机的操作流程了,希望能够帮助到有这方面需要的用户们。






 立即下载
立即下载







 魔法猪一健重装系统win10
魔法猪一健重装系统win10
 装机吧重装系统win10
装机吧重装系统win10
 系统之家一键重装
系统之家一键重装
 小白重装win10
小白重装win10
 杜特门窗管家 v1.2.31 官方版 - 专业的门窗管理工具,提升您的家居安全
杜特门窗管家 v1.2.31 官方版 - 专业的门窗管理工具,提升您的家居安全 免费下载DreamPlan(房屋设计软件) v6.80,打造梦想家园
免费下载DreamPlan(房屋设计软件) v6.80,打造梦想家园 全新升级!门窗天使 v2021官方版,保护您的家居安全
全新升级!门窗天使 v2021官方版,保护您的家居安全 创想3D家居设计 v2.0.0全新升级版,打造您的梦想家居
创想3D家居设计 v2.0.0全新升级版,打造您的梦想家居 全新升级!三维家3D云设计软件v2.2.0,打造您的梦想家园!
全新升级!三维家3D云设计软件v2.2.0,打造您的梦想家园! 全新升级!Sweet Home 3D官方版v7.0.2,打造梦想家园的室内装潢设计软件
全新升级!Sweet Home 3D官方版v7.0.2,打造梦想家园的室内装潢设计软件 优化后的标题
优化后的标题 最新版躺平设
最新版躺平设 每平每屋设计
每平每屋设计 [pCon planne
[pCon planne Ehome室内设
Ehome室内设 家居设计软件
家居设计软件 微信公众号
微信公众号

 抖音号
抖音号

 联系我们
联系我们
 常见问题
常见问题



