怎么设置打印机共享,小编告诉你直接通过系统命令修复
分类:windows7教程 发布时间:2017-11-10 13:19:18
设置打印机共享在局域网中的其它用户也可以使用打印机,实现资源共享,充分提高办事效率,Win7对打印机共享提供了支持功能,那么怎么设置打印机共享呢?新来的工作者不懂得这方面的操作设置,下面小编将给大家讲解一下如何设置打印机共享。
工作中打印一些文件之类的东西是最常见,但是会碰到一个比较让人头疼的问题,就是一个办公室里的所有人员都共用一台打印机,那么就很麻烦,不方便,怎么才能够让大家方便一些呢?设置打印机共享就能够搞定,下面,就是设置打印机共享的图文解说。
怎么设置打印机共享
打开“网络和共享中心”,选择“更改高级共享设置”
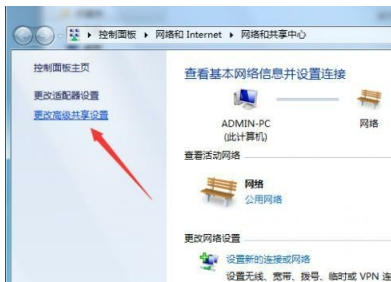
设置打印机系统软件图解1
将“启用网络发现”和“启用文件和打印机共享”勾选,然后保存修改。
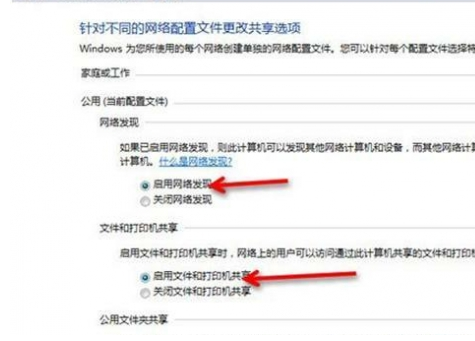
打印机系统软件图解2
打开“计算机”右键菜单,选择“管理”
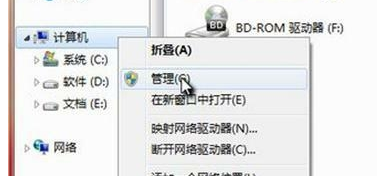
打印机共享系统软件图解3
在“计算机管理”中,依次点击:本地用户和组—用户—Guest ,双击Guest 。
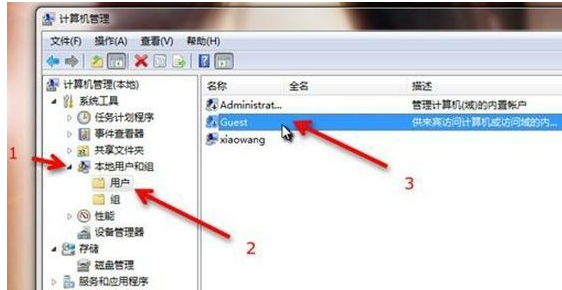
设置共享系统软件图解4
将“账户已禁用”取消勾选,然后确定。

打印机系统软件图解5
打开开始菜单,点击运行,输入 secpol.msc 并回车。
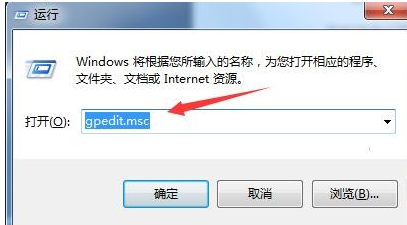
设置共享系统软件图解6
打开“本地安装策略”之后,依次点击:本地策略—用户权限分配—拒绝从网络访问这台计算机,并双击“拒绝从网络访问这台计算机”
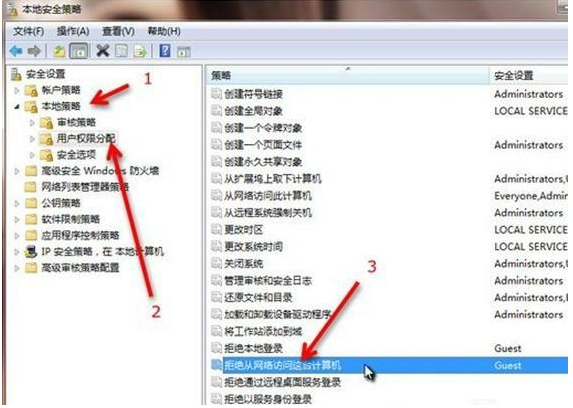
打印机系统软件图解7
在“拒绝从网络访问这台计算机 属性”中,选中“Guest ”,将其删除,然后确定。

设置共享系统软件图解8
然后依次点击:本地策略—安全选项—网络访问:本地账户的共享和安全模型,并双击“网络访问:本地账户的共享和安全模型”
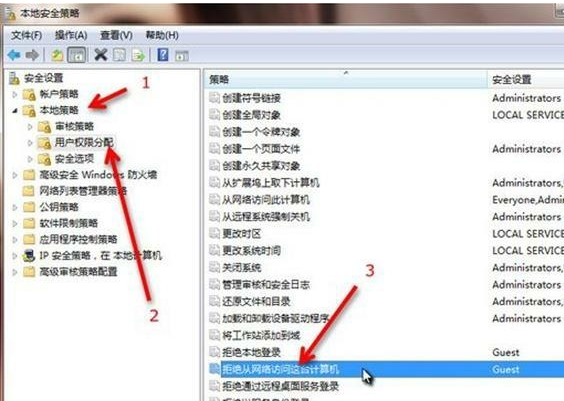
设置打印机系统软件图解9
在“网络访问:本地账户的共享和安全模型 属性”中,选择“仅来宾—对本地用户进行身份验证,其身份为来宾”,确定退出。
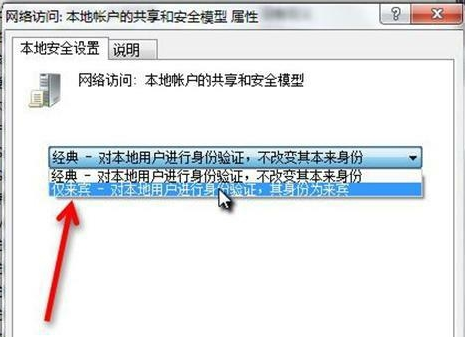
设置共享系统软件图解10
找到需要局域网共享的文件或文件夹,打开右键菜单依次选择:共享—特定用户。
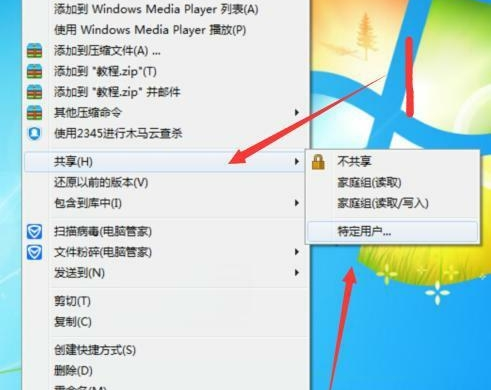
打印机共享系统软件图解11
然后再下拉列表中选择"Guest" ,然后点击“共享”
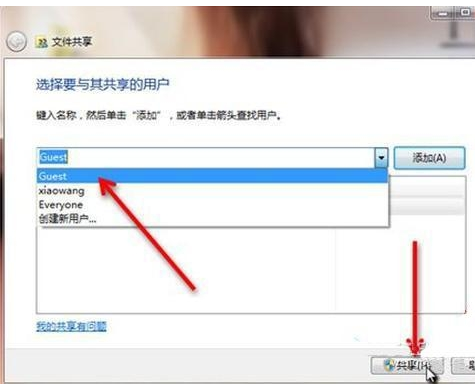
打印机共享系统软件图解12
到这里Win7局域网共享设置就完成了
打印机共享系统软件图解13
以上就是设置打印机共享的方法了。






 立即下载
立即下载







 魔法猪一健重装系统win10
魔法猪一健重装系统win10
 装机吧重装系统win10
装机吧重装系统win10
 系统之家一键重装
系统之家一键重装
 小白重装win10
小白重装win10
 杜特门窗管家 v1.2.31 官方版 - 专业的门窗管理工具,提升您的家居安全
杜特门窗管家 v1.2.31 官方版 - 专业的门窗管理工具,提升您的家居安全 免费下载DreamPlan(房屋设计软件) v6.80,打造梦想家园
免费下载DreamPlan(房屋设计软件) v6.80,打造梦想家园 全新升级!门窗天使 v2021官方版,保护您的家居安全
全新升级!门窗天使 v2021官方版,保护您的家居安全 创想3D家居设计 v2.0.0全新升级版,打造您的梦想家居
创想3D家居设计 v2.0.0全新升级版,打造您的梦想家居 全新升级!三维家3D云设计软件v2.2.0,打造您的梦想家园!
全新升级!三维家3D云设计软件v2.2.0,打造您的梦想家园! 全新升级!Sweet Home 3D官方版v7.0.2,打造梦想家园的室内装潢设计软件
全新升级!Sweet Home 3D官方版v7.0.2,打造梦想家园的室内装潢设计软件 优化后的标题
优化后的标题 最新版躺平设
最新版躺平设 每平每屋设计
每平每屋设计 [pCon planne
[pCon planne Ehome室内设
Ehome室内设 家居设计软件
家居设计软件 微信公众号
微信公众号

 抖音号
抖音号

 联系我们
联系我们
 常见问题
常见问题



