硬盘怎么装系统,小编告诉你解决装镜像win7系统
分类:windows7教程 发布时间:2017-11-11 10:00:10
安装系统方法有多种,但是选择一种相对比较安全,方法危险性小,能更好的识别系统盘的安装方法也是不失为一种明智的抉择,而硬盘安装就是具有这样的效果,那么硬盘怎么装系统?来看看小编的操作教程便知了。
很多用户在安装系统的时候习惯先把系统镜像刻录到U盘里,来进行对系统的安装,这样不仅不方便,U盘里的数据也需清空。其实我们不需要那么麻烦,我们都知道一般操作系统都是安装在硬盘当中,随着硬盘的启动而启动。那么为什么不用硬盘安装系统呢?下面就是硬盘安装系统的教程。
硬盘怎么装系统
在安装之前下载个带集成万能网卡驱动的驱动精灵,避免安装完成后不能无线上网
下载win7镜像(可到雨林木风下载)
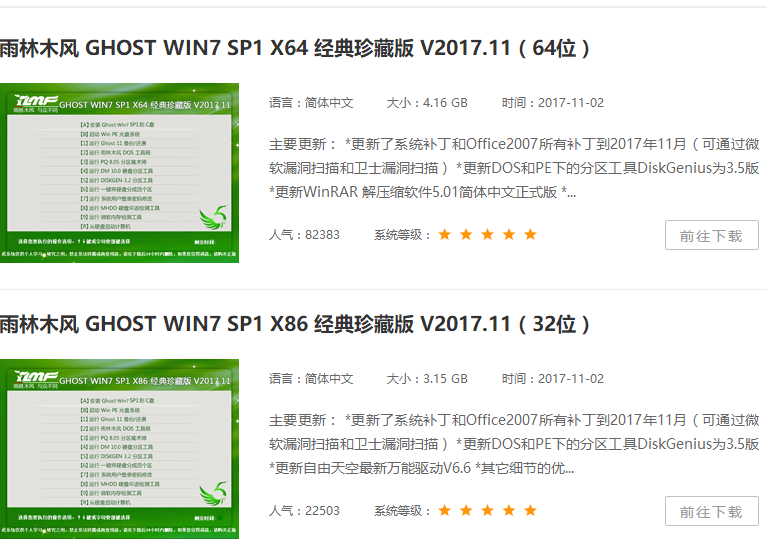
装系统系统软件图解1
将win7的安装包解压出来
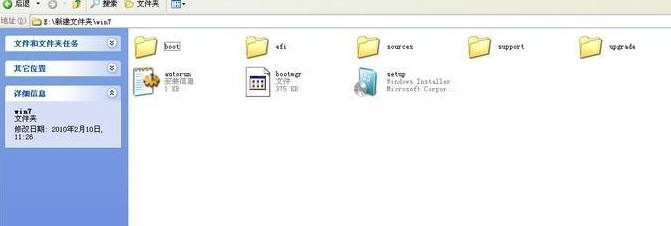
硬盘装系统系统软件图解2
将这些文件复制到一个非系统盘的根目录下,系统盘大多数都是C盘,而根目录就是某个磁盘,比如F盘双击后进去的界面,一定不要放到文件夹里
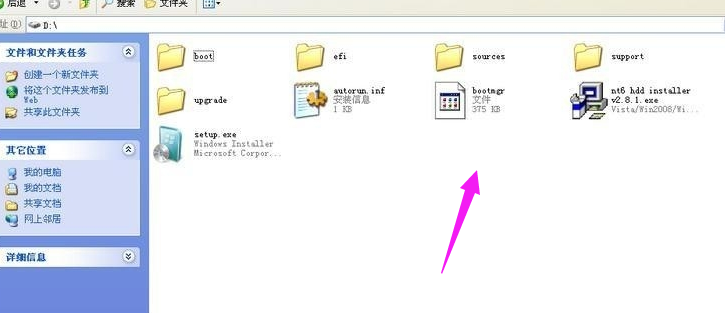
硬盘系统软件图解3
需要一个软件来帮忙了,就是NT6HDD Installer

硬盘系统软件图解4
下载后放到之前存放win7安装文件的盘符的根目录,也就是和win7的安装文件放到一起然后运行,会出现下面的窗口,如果您现在的系统是XP可以选择1,如果是vista或者win7选择2,重启系统
选择新出来的nt6 hdd Installer mode 1选项
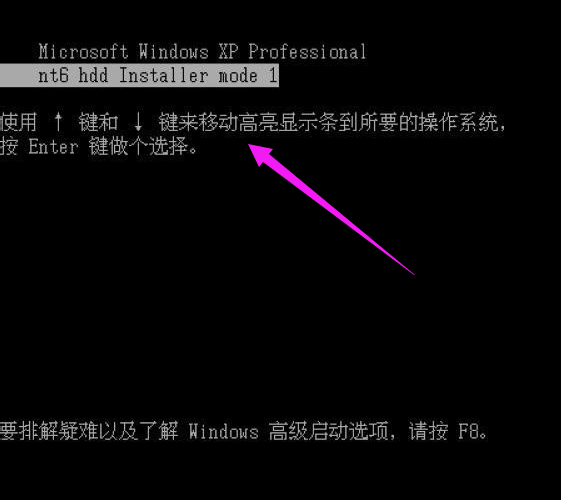
装系统系统软件图解5
开始安装

硬盘装系统系统软件图解6
点击“现在安装”

硬盘装系统系统软件图解7
许可条款
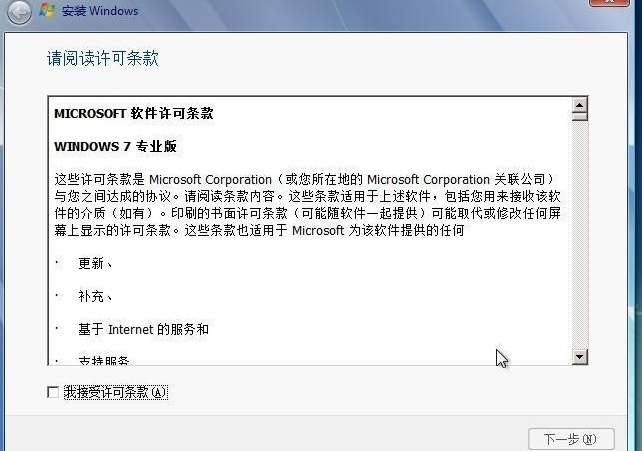
固态硬盘系统软件图解8
建议选择:自定仪安装
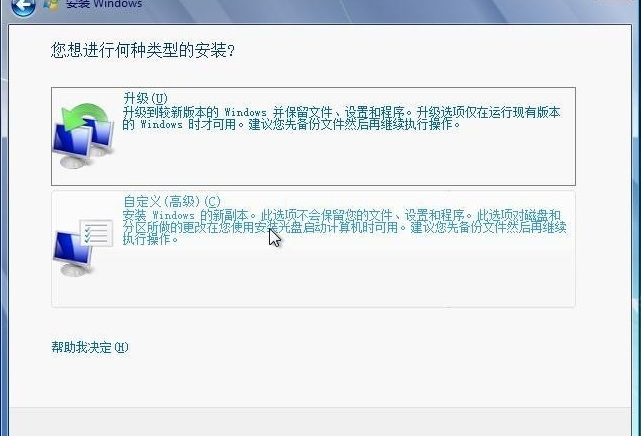
硬盘系统软件图解9
选择右下角的“驱动器选项(高级)”
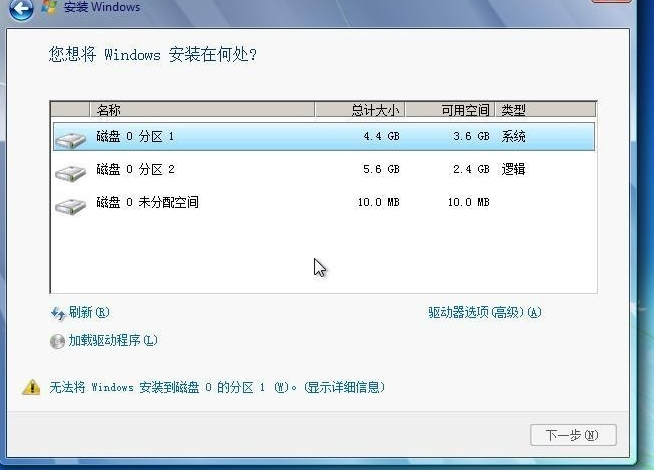
装系统系统软件图解10
如果只想用win7,那么久格式化之前的系统盘
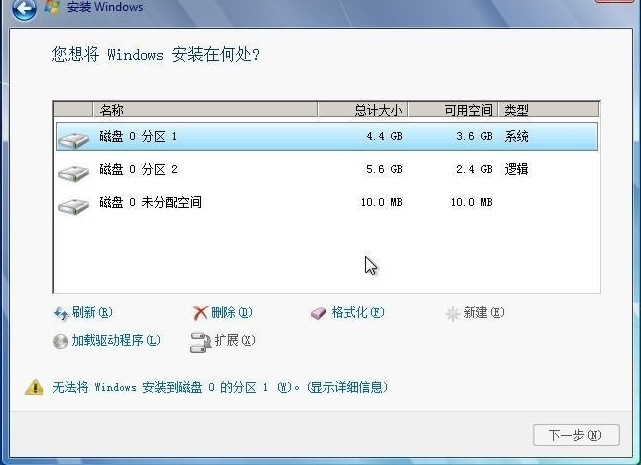
固态硬盘系统软件图解11
点击“确定”
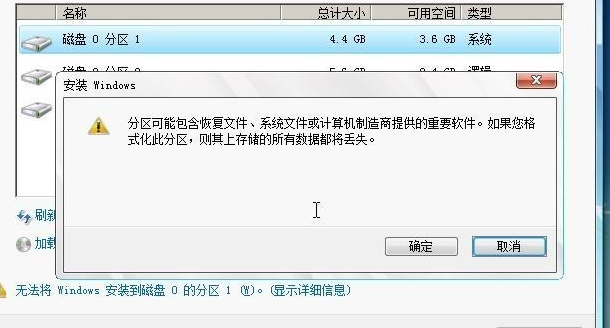
硬盘装系统系统软件图解12
按照提示就可以了,完成安装

硬盘系统软件图解13
以上就是硬盘安装win7系统的方法了。






 立即下载
立即下载







 魔法猪一健重装系统win10
魔法猪一健重装系统win10
 装机吧重装系统win10
装机吧重装系统win10
 系统之家一键重装
系统之家一键重装
 小白重装win10
小白重装win10
 杜特门窗管家 v1.2.31 官方版 - 专业的门窗管理工具,提升您的家居安全
杜特门窗管家 v1.2.31 官方版 - 专业的门窗管理工具,提升您的家居安全 免费下载DreamPlan(房屋设计软件) v6.80,打造梦想家园
免费下载DreamPlan(房屋设计软件) v6.80,打造梦想家园 全新升级!门窗天使 v2021官方版,保护您的家居安全
全新升级!门窗天使 v2021官方版,保护您的家居安全 创想3D家居设计 v2.0.0全新升级版,打造您的梦想家居
创想3D家居设计 v2.0.0全新升级版,打造您的梦想家居 全新升级!三维家3D云设计软件v2.2.0,打造您的梦想家园!
全新升级!三维家3D云设计软件v2.2.0,打造您的梦想家园! 全新升级!Sweet Home 3D官方版v7.0.2,打造梦想家园的室内装潢设计软件
全新升级!Sweet Home 3D官方版v7.0.2,打造梦想家园的室内装潢设计软件 优化后的标题
优化后的标题 最新版躺平设
最新版躺平设 每平每屋设计
每平每屋设计 [pCon planne
[pCon planne Ehome室内设
Ehome室内设 家居设计软件
家居设计软件 微信公众号
微信公众号

 抖音号
抖音号

 联系我们
联系我们
 常见问题
常见问题



