如何使用硬盘安装win8系统,小编告诉你如何安装
分类:windows7教程 发布时间:2017-11-24 10:48:46
win8系统在启动方式上做了优化,支持快速启动,吸引不少用户安装体验,有用户下载了win8原版镜像,但是却不知道如何安装,如果使用U盘又显得有些麻烦的,其实我们可以直接使用硬盘来安装win8系统,如何操作?来看看小编为大家整理的使用硬盘安装win8系统的教程。
有用户问小编如何使用使用硬盘来安装win8系统,因为他听说使用该方法比较安全,稳定而且还比较简单,在这里,小编要说的是,使用硬盘安装系统的方法不是不可以,但是有一个前提,那就是需要在电脑能够正常的进入系统的情况下使用。下面,小编就来教大家如何使用硬盘安装win8系统。
如何使用硬盘安装win8系统
首先在雨林木风上下载Win8.1镜像,然后解压,然后复制到根目录,如果你不知道什么是根目录,那就直接复制到D盘下
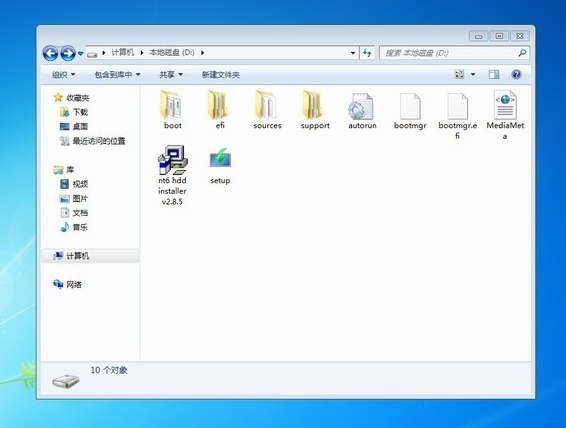
win8系统软件图解1
解压后,把nt6hdd installer v3.1.2.exe复制到和刚才解压出来的Win8一个目录下,
然后右键点击NT6,选择以管理员身份运行
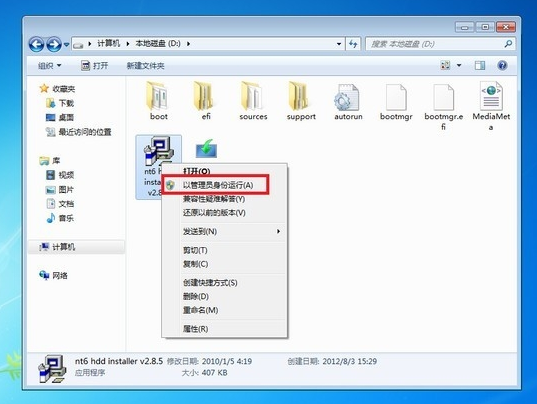
硬盘安装系统软件图解2
在Win7下安装的,选择2,你可以看一下NT6的提示,如果是XP那么选1
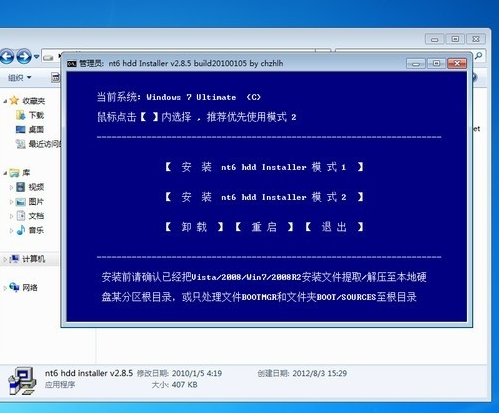
win8系统软件图解3
提示安装完成,重启电脑

硬盘安装系统软件图解4
重启的时候多了下面的nt6 hdd installer mode 2 [启动EMS],通过键盘的上下选中,回车进入
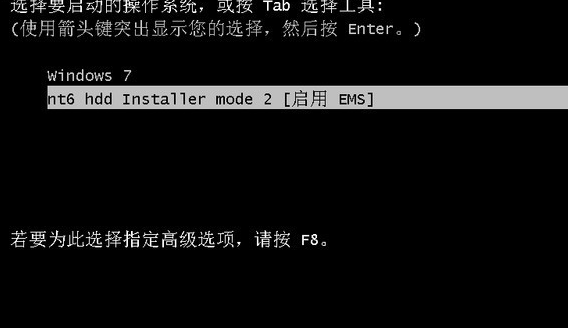
win8系统软件图解5
开始加载安装文件,稍等一下
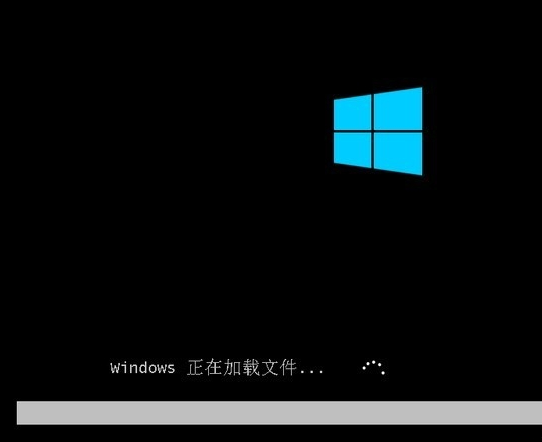
硬盘系统软件图解6
直接点下一步

安装系统系统软件图解7
选择:现在安装
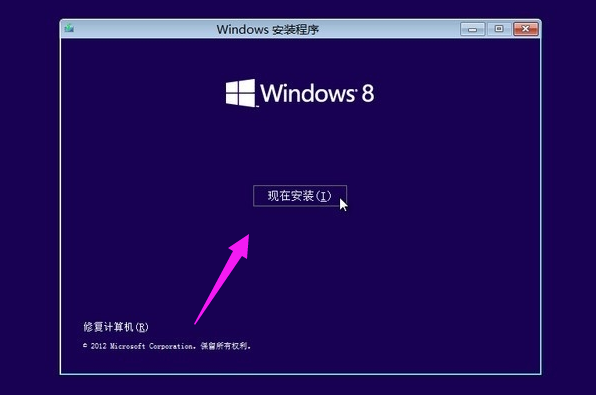
硬盘安装系统软件图解8
Win8.1的安装程序正在启动
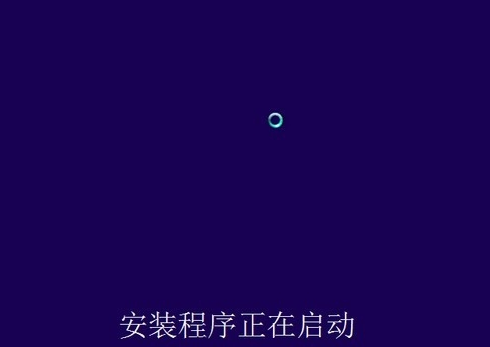
硬盘安装系统软件图解9
选择“我接受许可条款”,然后点击:下一步
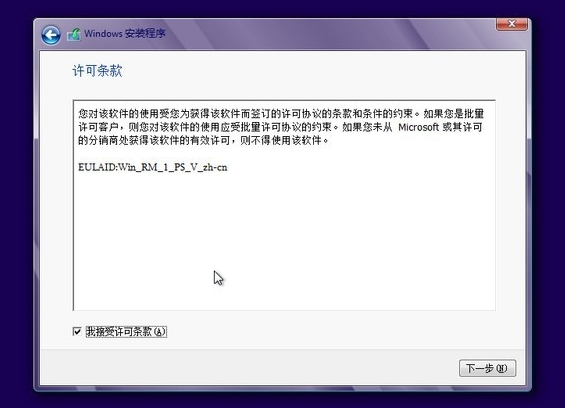
硬盘安装系统软件图解10
这里一定要选择【自定义:仅安装安装Windows(高级)】
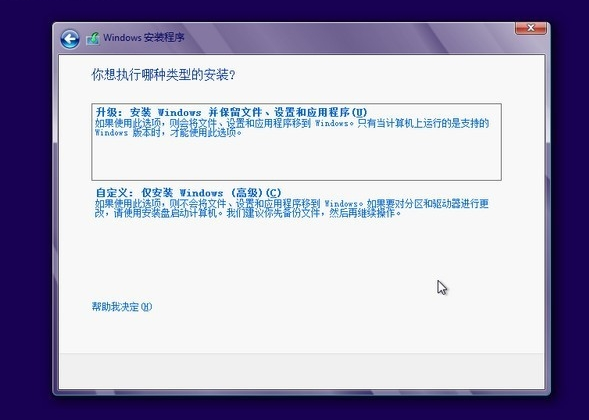
win8系统软件图解11
要格式化你的系统盘,如果不格式化的话,安装好以后,会有两个系统!点击:驱动器选项(高级)
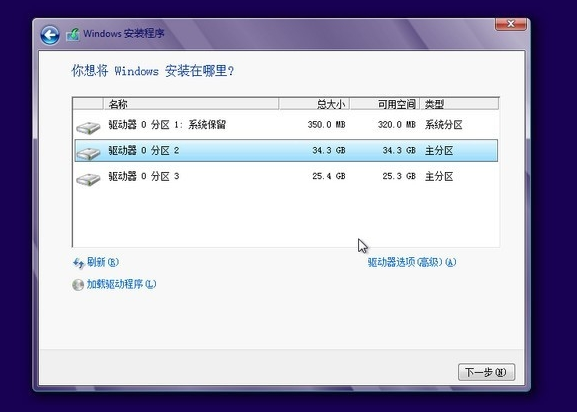
win8系统软件图解12
这时驱动器选项(高级)会消失,然后会多出删除、格式化和新建三个选项,选中你要安装的分区,一般为C盘,然后点格式化,在弹出的框里选ok,然后选中刚才格式化的分区,点下一步
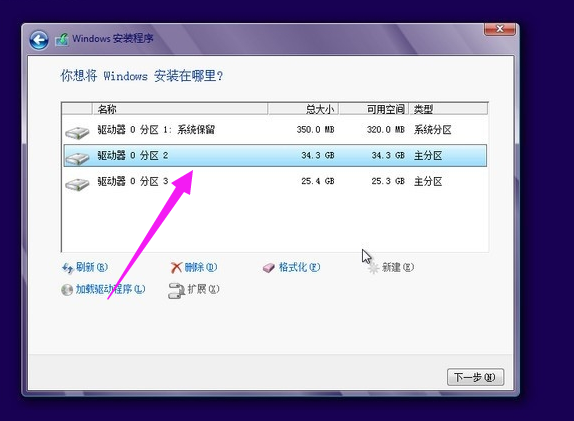
硬盘系统软件图解13
如果是新硬盘,可以选择新建,建立新的分区,以前装过系统的老硬盘,可以跳过此步

win8系统软件图解14
开始自动安装Win8了,这一步时间比较长,耐心等待一下
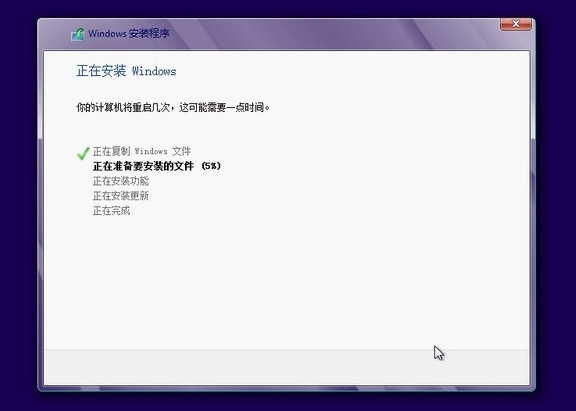
硬盘安装系统软件图解15
安装过程中大概要重启三次
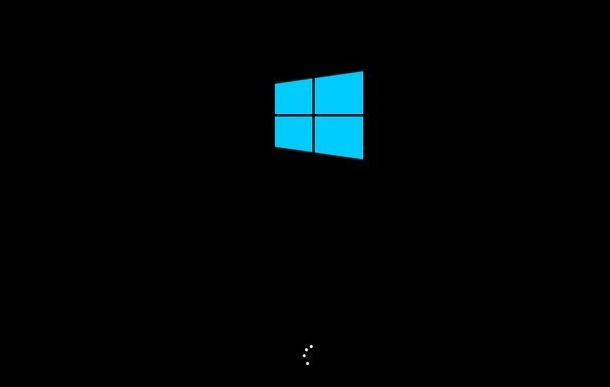
安装系统系统软件图解16
系统已经安装好了,下面是进行设置的阶段,输入电脑的名称
(不是账户名)
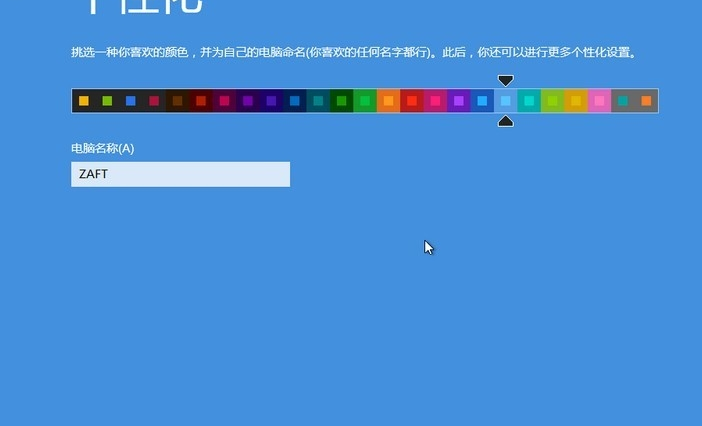
硬盘安装系统软件图解17
嫌麻烦可以选择快速设置,我建议选择自定义
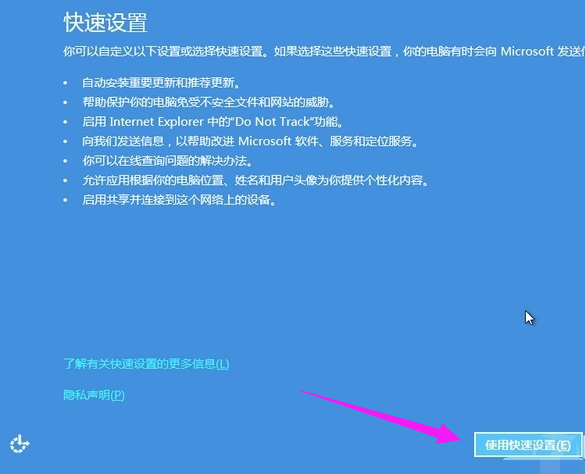
硬盘安装系统软件图解18
如果是在家里,选择是,如果是办公电脑这样的环境,建议选否
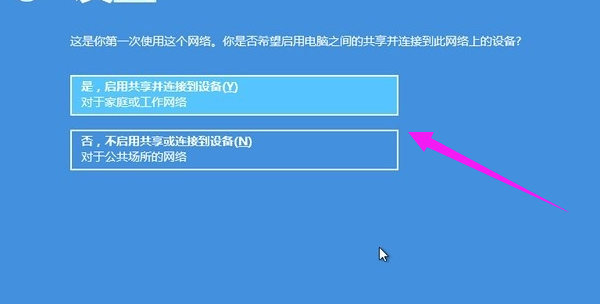
硬盘系统软件图解19
这里设置自动更新和隐私保护,那个SmartScreen检查文件和应用,我个人觉得没用,而且还会添倒忙
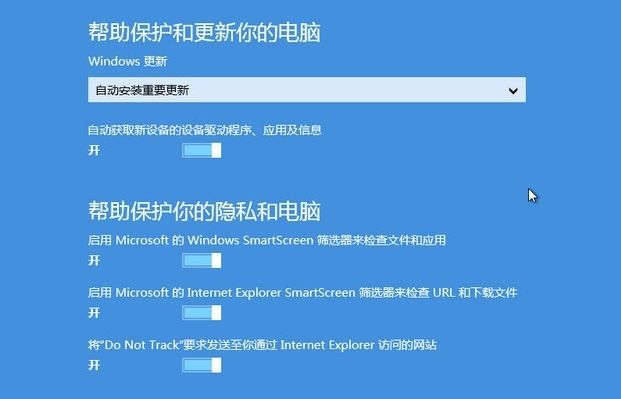
安装系统系统软件图解20
这里默认是否,可以直接下一步,如果有兴趣愿意发送你的资料给微软,可以选成是
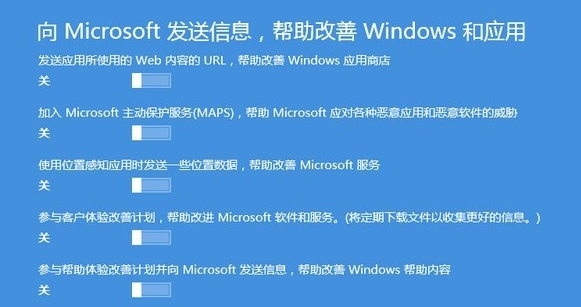
安装系统系统软件图解21
这一步,上买呢的查询可以打开,下面的共享信息,我个人觉得还是默认不打开的好,用的时候再打开
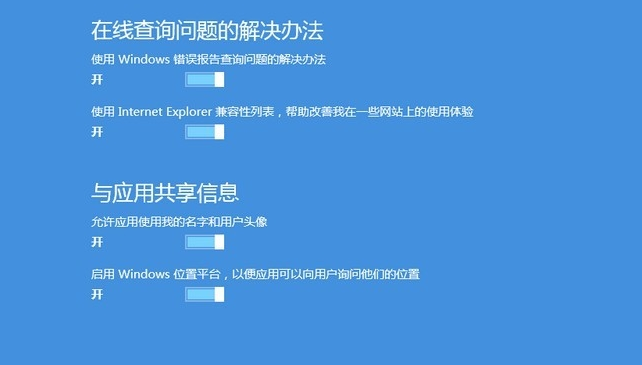
硬盘系统软件图解22
电脑必须联网才行,如果你想用,可以输入你的Windows Live ID帐号,然后点下一步,使用网络账户可以更新你在商店下载的软件应用、同步浏览器书签等。如果你习惯了用Win7那样的本地帐号,点左下角的的不使用MicroSoft帐号登录
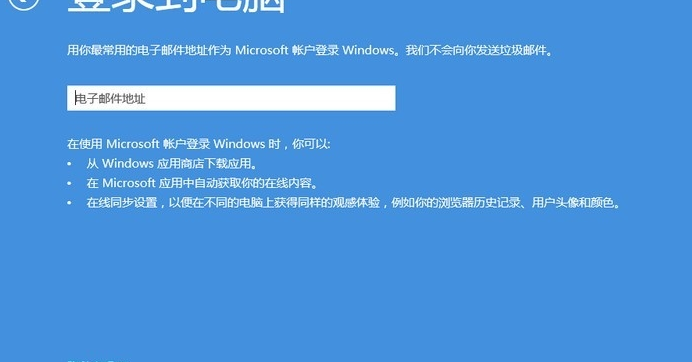
win8系统软件图解23
选择不使用MicroSoft帐号登录后,会出现下面这个界面,然后选择本地账户,进行设置
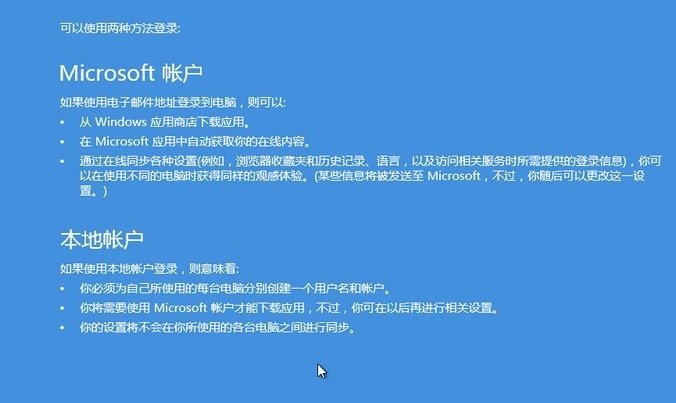
安装系统系统软件图解24
输入你的本地帐号的帐户名,密码可以设置,也可以留空不设置,然后点完成

win8系统软件图解25
现在Win8就安装和设置好了,下面是系统自动进行最后的设置

win8系统软件图解26
直接进入了Metro开始菜单,开始使用你的Win8吧,电脑已经安装好了。
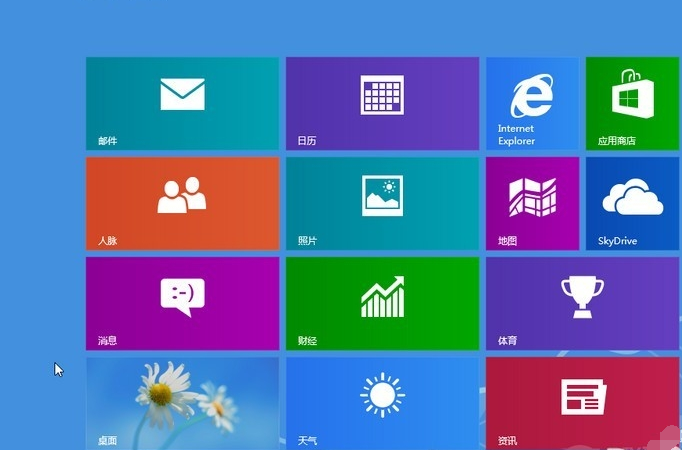
win8系统软件图解27
以上就是使用硬盘安装win8系统的操作方法了。






 立即下载
立即下载







 魔法猪一健重装系统win10
魔法猪一健重装系统win10
 装机吧重装系统win10
装机吧重装系统win10
 系统之家一键重装
系统之家一键重装
 小白重装win10
小白重装win10
 杜特门窗管家 v1.2.31 官方版 - 专业的门窗管理工具,提升您的家居安全
杜特门窗管家 v1.2.31 官方版 - 专业的门窗管理工具,提升您的家居安全 免费下载DreamPlan(房屋设计软件) v6.80,打造梦想家园
免费下载DreamPlan(房屋设计软件) v6.80,打造梦想家园 全新升级!门窗天使 v2021官方版,保护您的家居安全
全新升级!门窗天使 v2021官方版,保护您的家居安全 创想3D家居设计 v2.0.0全新升级版,打造您的梦想家居
创想3D家居设计 v2.0.0全新升级版,打造您的梦想家居 全新升级!三维家3D云设计软件v2.2.0,打造您的梦想家园!
全新升级!三维家3D云设计软件v2.2.0,打造您的梦想家园! 全新升级!Sweet Home 3D官方版v7.0.2,打造梦想家园的室内装潢设计软件
全新升级!Sweet Home 3D官方版v7.0.2,打造梦想家园的室内装潢设计软件 优化后的标题
优化后的标题 最新版躺平设
最新版躺平设 每平每屋设计
每平每屋设计 [pCon planne
[pCon planne Ehome室内设
Ehome室内设 家居设计软件
家居设计软件 微信公众号
微信公众号

 抖音号
抖音号

 联系我们
联系我们
 常见问题
常见问题



