tomcat环境变量配置,小编告诉你如何配置Tomcat服务器环境
分类:windows7教程 发布时间:2018-02-01 10:58:12
对Java有资深了解的用户就知道Tomcat是由Apache公司发布的一款适合于JSP程序设计和Java EE程序设计开发的轻量级Web服务器。由于其拥有技术先进、性能稳定和开源免费的特征,深受Java开发者的喜爱,那么如何配置Tomcat服务器环境呢?下面,小编就来跟大家分享配置Tomcat服务器环境的方法了。
我们都知道,用来进行web开发的工具有很多,Tomcat是其中一个开源的且免费的java Web服务器,是Apache软件基金会的项目。电脑上安装配置Tomcat的方法和java有些相同,不过首先需要配置好java的环境才行。为此,小编就给大家准备了配置Tomcat服务器环境的图文教程了。
如何配置Tomcat服务器环境
点击控制面板,将会弹出控制面板主页。
请选择环境变量,将弹出图B所示的窗口
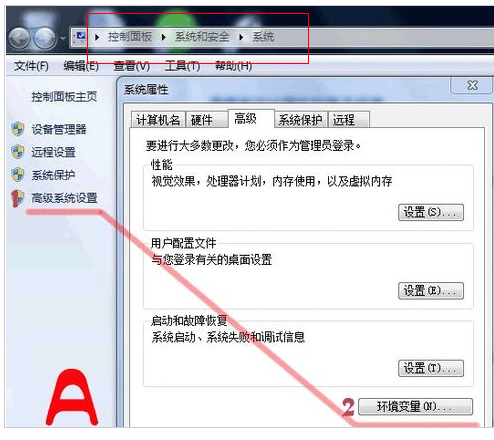
tomcat系统软件图解1
在系统变量中需要新建3个变量
大小写不区分,如果存在相同变量名,请使用编辑修改变量值。
变量名为JAVA_HOME,变量值为:C:JDK(具体请根据你安装的JDK路径而定,如果是默认应该是这个形式C:Program FilesJavajdk1.7)
变量名为CLASSPATH,变量值为.;%JAVA_HOME%lib;
变量名为PATH,变量值为%JAVA_HOME%bin
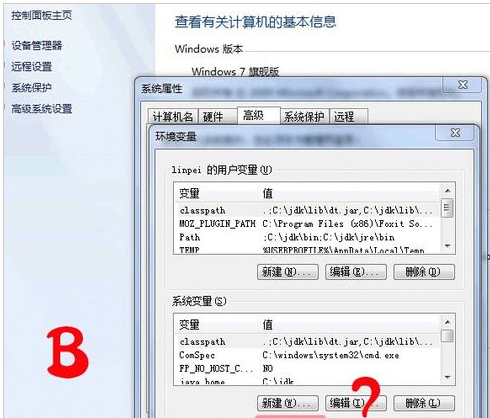
tomcat系统软件图解2
至此完成了JDK的环境配置,请在cmd命令行界面下输入java -version测试是否安装成功。下面进行Tomcat服务器的安装与配置。

环境变量系统软件图解3
Tomcat的安装与配置
1、解压下载文件包,不习惯版本号文件夹,在这里我修改默认文件夹名apache-tomcat-8.0.0-RC5-windows-x64为tomcat。请同学们根据自己的意愿选择。
配置Tomcat环境变量
2、打开系统环境变量请参考第三步图示操作。
在系统变量中添加以下变量
1)新建TOMCAT_HOME变量
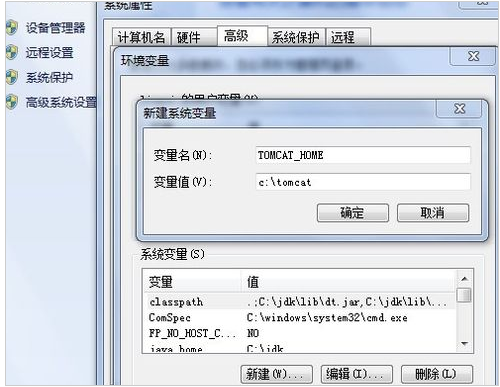
环境变量系统软件图解4
变量名TOMCAT_HOME
变量值c:tomcat
变量值即为我们下载的tomcat解压路径,在这里我的是c:tomcat,如果有疑惑,可以参考第五步。
2)新建CATALINA_HOME变量
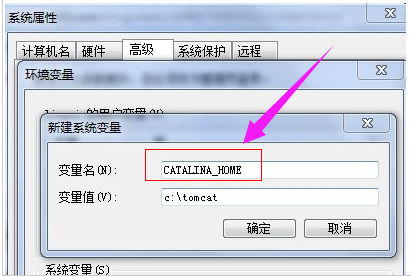
服务器系统软件图解5
变量名CATALINA_HOME
变量值c:tomcat
没错,CATALINA_HOME的变量值与TOMCAT_HOME的变量值是一样的。
3)修改变量Path
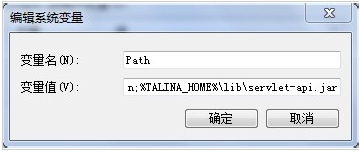
变量配置系统软件图解6
在系统变量中找到Path变量名,双击或点击编辑,在末尾添加如下内容
;%CATALINA_HOME%bin;%CATALINA_HOME%lib
这里要注意,各个变量值之间一定要用;分隔。
4)启动Tomcat服务器
在cmd命令窗口下输入startup回车,运行如下图所示
测试Tomcat服务器是否安装成功
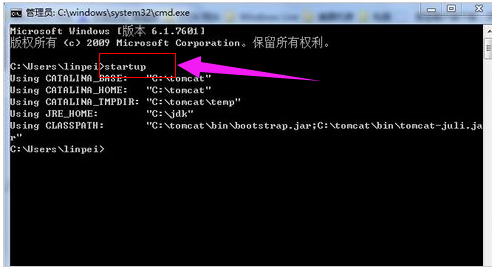
变量配置系统软件图解7
在浏览器中输入https://https://localhost:8080或https://127.0.0.1:8080
安装成功将如下
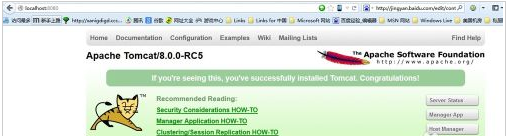
变量配置系统软件图解8
以上就是配置Tomcat服务器环境的操作步骤了。






 立即下载
立即下载







 魔法猪一健重装系统win10
魔法猪一健重装系统win10
 装机吧重装系统win10
装机吧重装系统win10
 系统之家一键重装
系统之家一键重装
 小白重装win10
小白重装win10
 杜特门窗管家 v1.2.31 官方版 - 专业的门窗管理工具,提升您的家居安全
杜特门窗管家 v1.2.31 官方版 - 专业的门窗管理工具,提升您的家居安全 免费下载DreamPlan(房屋设计软件) v6.80,打造梦想家园
免费下载DreamPlan(房屋设计软件) v6.80,打造梦想家园 全新升级!门窗天使 v2021官方版,保护您的家居安全
全新升级!门窗天使 v2021官方版,保护您的家居安全 创想3D家居设计 v2.0.0全新升级版,打造您的梦想家居
创想3D家居设计 v2.0.0全新升级版,打造您的梦想家居 全新升级!三维家3D云设计软件v2.2.0,打造您的梦想家园!
全新升级!三维家3D云设计软件v2.2.0,打造您的梦想家园! 全新升级!Sweet Home 3D官方版v7.0.2,打造梦想家园的室内装潢设计软件
全新升级!Sweet Home 3D官方版v7.0.2,打造梦想家园的室内装潢设计软件 优化后的标题
优化后的标题 最新版躺平设
最新版躺平设 每平每屋设计
每平每屋设计 [pCon planne
[pCon planne Ehome室内设
Ehome室内设 家居设计软件
家居设计软件 微信公众号
微信公众号

 抖音号
抖音号

 联系我们
联系我们
 常见问题
常见问题



