电脑开机进不了桌面,小编告诉你电脑开机进不了桌面怎么办
分类:windows7教程 发布时间:2018-02-26 12:02:18
在我们日常生活,常常离不开电脑,电脑一般使用的时间久了,就会很容易时不时的会出现一些问题。最常见的问题就是不能进去桌面,那么用户遇到电脑开机进不了桌面怎么办?下面,小编就给大家解决电脑开机进不了桌面的解决方法了。
操作电脑过程中总会遇到各种奇奇怪怪的问题,遇到这些问题我们要找到故障原因就可以轻松解决问题。最近有用户反馈电脑开机之后无法进入系统之后,不显示桌面,面对这种情况该怎么办呢?下面就是小编就给大家带来了电脑开机进不了桌面的解决方法了。
电脑开机进不了桌面怎么办
在桌面上点击右键,点击:查看,显示桌面图标。
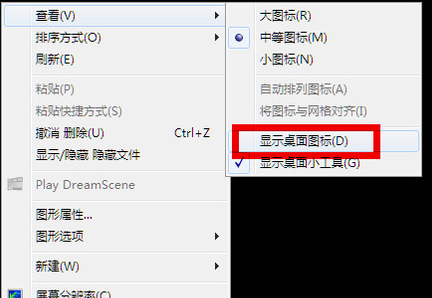
电脑系统软件图解1
如果问题是不显示图标也不显示任务栏的话,就按住键盘上的esc、shift、ctrl这三个键,这三个键要同时按。
这时候系统没问题的话应该会出现任务管理器。

开机系统软件图解2
点击任务管理器的左上角的应用程序选项。
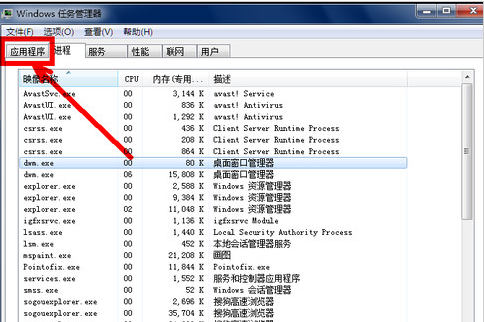
电脑开机系统软件图解3
在应用程序选项中点击程序右下角的新任务按钮。
在创建新任务的输入框中输入“explorer”,然后点击确定。
方法二:病毒原因
重新开机,然后一直不停地按键盘上的F8键进入安全模式。
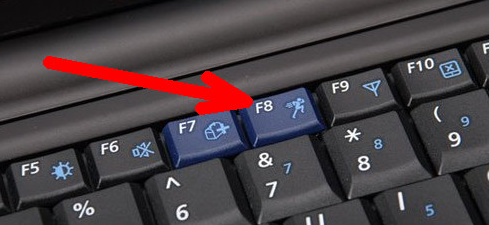
电脑系统软件图解4
选择进入:安全模式。
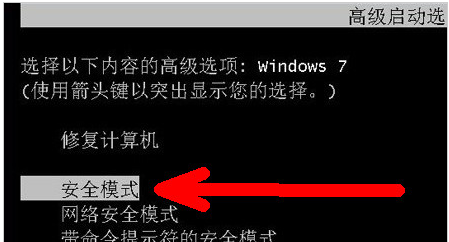
开机系统软件图解5
然后打开电脑上安装的杀毒软件,有些软件在安全模式下不能工作,
但是一些装机必备的安全软件可以在安全模式下工作,打开之后进行杀毒。
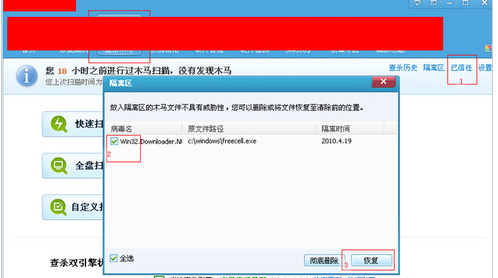
电脑开机系统软件图解6
方法三:系统本身的原因
一般在开机时不停地按上下键然后选择进入还原程序开始还原。还原后自动重启进入桌面。

电脑开机系统软件图解7
系统自身的还原,开机按F8进入安全模式
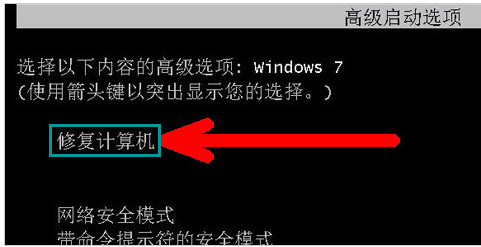
进不了桌面系统软件图解8
点击“系统还原”

电脑开机系统软件图解9
重新安装操作系统。
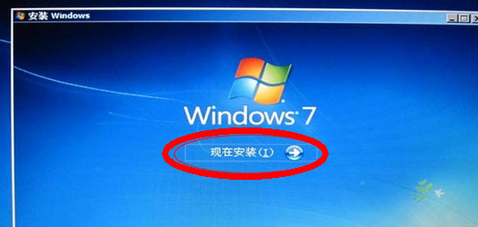
电脑开机系统软件图解10
以上就是解决电脑开机进不了桌面的解决方法了。






 立即下载
立即下载







 魔法猪一健重装系统win10
魔法猪一健重装系统win10
 装机吧重装系统win10
装机吧重装系统win10
 系统之家一键重装
系统之家一键重装
 小白重装win10
小白重装win10
 杜特门窗管家 v1.2.31 官方版 - 专业的门窗管理工具,提升您的家居安全
杜特门窗管家 v1.2.31 官方版 - 专业的门窗管理工具,提升您的家居安全 免费下载DreamPlan(房屋设计软件) v6.80,打造梦想家园
免费下载DreamPlan(房屋设计软件) v6.80,打造梦想家园 全新升级!门窗天使 v2021官方版,保护您的家居安全
全新升级!门窗天使 v2021官方版,保护您的家居安全 创想3D家居设计 v2.0.0全新升级版,打造您的梦想家居
创想3D家居设计 v2.0.0全新升级版,打造您的梦想家居 全新升级!三维家3D云设计软件v2.2.0,打造您的梦想家园!
全新升级!三维家3D云设计软件v2.2.0,打造您的梦想家园! 全新升级!Sweet Home 3D官方版v7.0.2,打造梦想家园的室内装潢设计软件
全新升级!Sweet Home 3D官方版v7.0.2,打造梦想家园的室内装潢设计软件 优化后的标题
优化后的标题 最新版躺平设
最新版躺平设 每平每屋设计
每平每屋设计 [pCon planne
[pCon planne Ehome室内设
Ehome室内设 家居设计软件
家居设计软件 微信公众号
微信公众号

 抖音号
抖音号

 联系我们
联系我们
 常见问题
常见问题



