win7资源管理器停止工作,小编告诉你Win7资源管理器已停止工作怎么解决
分类:windows7教程 发布时间:2018-03-02 13:55:11
怎么解决Win7资源管理器停止工作?有用户就问了。由电脑开启的程序如果太多,很容易造成系统资源不足,那么就会直接导致Win7资源管理器停止工作。很多的用户懵逼,不知道应该怎么办,下面,小编就来跟大家分享Win7资源管理器已停止工作的解决方法。
最近很多用户反映在使用电脑的过程中,电脑很经常弹出提示“Windows资源管理器已停止工作”,每次将她关闭后还会再次出现,这让用户非常烦恼。那么win7资源管理器老是停止工作怎么办?给用户带来了极大的不便,为此,小编就给大家整理了篇Win7资源管理器已停止工作的解决教程。
Win7资源管理器已停止工作怎么解决
重新启动资源管理器:
右键点击桌面下方的【任务栏】空白区域,在弹出的菜单栏选择【任务管理器】
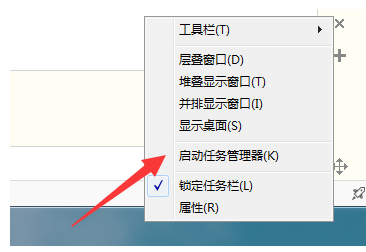
资源管理器系统软件图解1
进入任务管理器界面,点击上方的【文件】选择【新建任务】
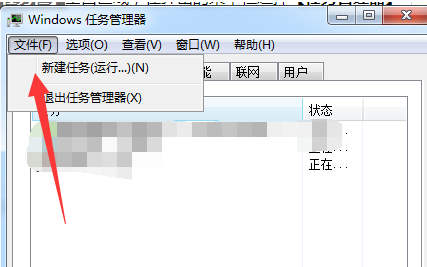
管理器系统软件图解2
在弹出的任务对话框输入 explorer.exe 命令,点击确定,重新启动资源管理器
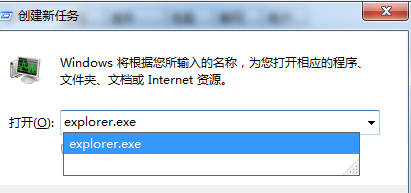
win7系统软件图解3
修改注册表:
按“win + R”打开【运行】选项,
弹出的运行对话框中输入 regedit 命令,点击确定进入注册表界面
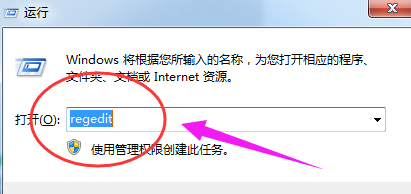
资源管理器系统软件图解4
进入注册表界面,依次定位到【HKEY_CURRENT_USERSoftwareMicrosoftWindowsCurrentVersionPolicies】项下
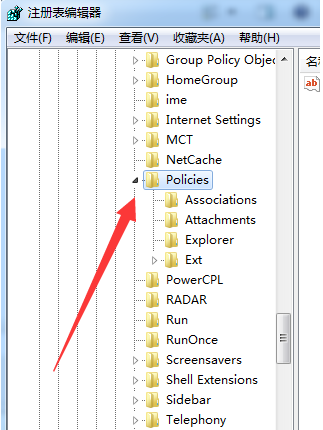
win7系统软件图解5
右键点击Policies项,选择【新建】,【项】将其命名为 System
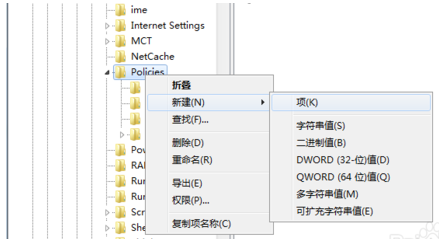
停止工作系统软件图解6
接着在System项右方空白区域选择【新建】,【字符串值】将其命名为 DisableTaskMgr
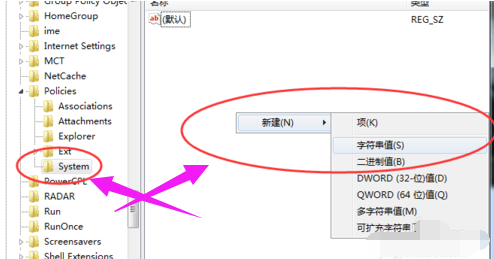
资源管理器系统软件图解7
双击打开新建的DisableTaskMgr数值,将其数据设置为 0 点击确定,问题解决
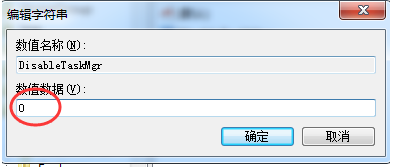
停止工作系统软件图解8
以上就是解决Win7资源管理器已停止工作的操作步骤了。






 立即下载
立即下载







 魔法猪一健重装系统win10
魔法猪一健重装系统win10
 装机吧重装系统win10
装机吧重装系统win10
 系统之家一键重装
系统之家一键重装
 小白重装win10
小白重装win10
 杜特门窗管家 v1.2.31 官方版 - 专业的门窗管理工具,提升您的家居安全
杜特门窗管家 v1.2.31 官方版 - 专业的门窗管理工具,提升您的家居安全 免费下载DreamPlan(房屋设计软件) v6.80,打造梦想家园
免费下载DreamPlan(房屋设计软件) v6.80,打造梦想家园 全新升级!门窗天使 v2021官方版,保护您的家居安全
全新升级!门窗天使 v2021官方版,保护您的家居安全 创想3D家居设计 v2.0.0全新升级版,打造您的梦想家居
创想3D家居设计 v2.0.0全新升级版,打造您的梦想家居 全新升级!三维家3D云设计软件v2.2.0,打造您的梦想家园!
全新升级!三维家3D云设计软件v2.2.0,打造您的梦想家园! 全新升级!Sweet Home 3D官方版v7.0.2,打造梦想家园的室内装潢设计软件
全新升级!Sweet Home 3D官方版v7.0.2,打造梦想家园的室内装潢设计软件 优化后的标题
优化后的标题 最新版躺平设
最新版躺平设 每平每屋设计
每平每屋设计 [pCon planne
[pCon planne Ehome室内设
Ehome室内设 家居设计软件
家居设计软件 微信公众号
微信公众号

 抖音号
抖音号

 联系我们
联系我们
 常见问题
常见问题



