虚拟机xp系统,小编告诉你安装虚拟机xp系统
分类:windows7教程 发布时间:2018-05-04 12:28:47
如今ghost xp系统版本众多,但是一台电脑不能同时安装过多的系统,这时候使用VMware虚拟机就能同时安装多个系统,如果用户想要在在虚拟机XP系统下进行测试。那么怎么在VMware中装ghost xp虚拟机呢?下面,小编就来跟大伙分享虚拟机安装xp系统的经验。
虽然现在windows xp已经被win7、win10等系统逐渐取代,不过在很多特殊情况下还需要到XP系统中进行测试。常用的虚拟机工具有VMware Workstation,可是虚拟机怎么安装xp系统?有不少的用户会觉得很深奥,莫慌,下面,小编就来跟大家介绍虚拟机安装xp系统的操作步骤。
安装虚拟机xp系统
准备工作
1、虚拟机:VMware Workstation 12安装与激活
2、下载操作系统:ghost xp sp3
安装流程:
打开VMware Workstation,首先点击创建新的虚拟机
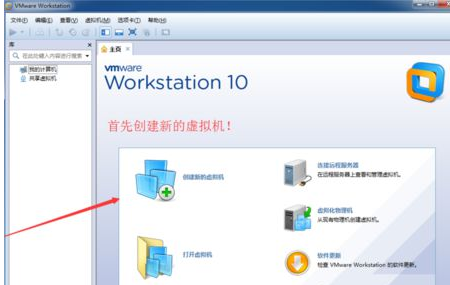
虚拟机系统软件图解1
默认选择典型,点击下一步
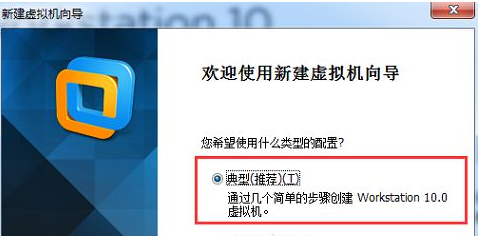
虚拟机系统软件图解2
选择光盘映像,打开下载下来的ghost xp sp3 ISO文件,点击下一步
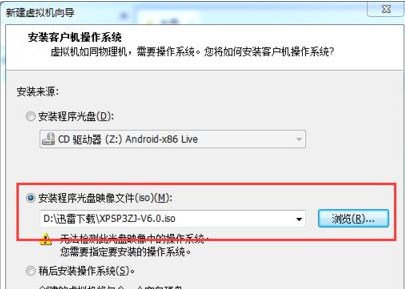
安装系统系统软件图解3
客户机操作系统选择Microsoft Windows,在下面的版本中选择windows xp,点击下一步
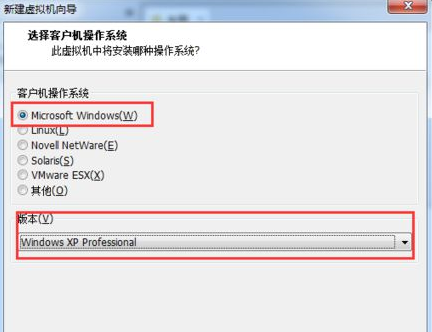
安装虚拟机系统软件图解4
根据自己的需要修改虚拟机名称和位置,点击下一步
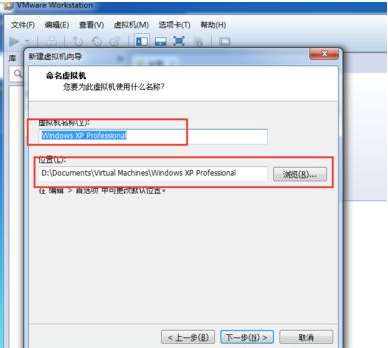
虚拟机系统软件图解5
接下来指定磁盘大小和虚拟磁盘设置,也可以使用默认设置
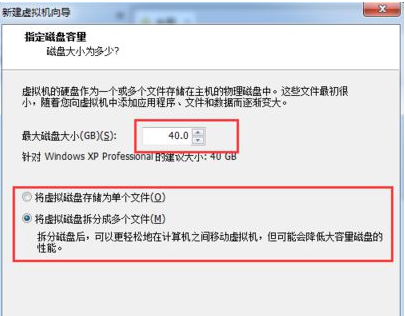
虚拟机系统软件图解6
如果想要修改内存则可以点击自定义硬件按钮,选中内存,然后调整,注意不要超过本地实际内存
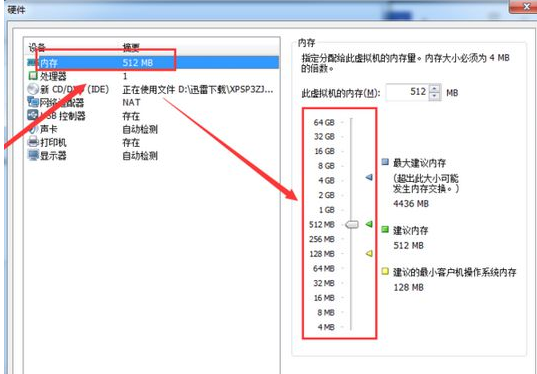
安装系统系统软件图解7
创建完成后,点击开启虚拟机
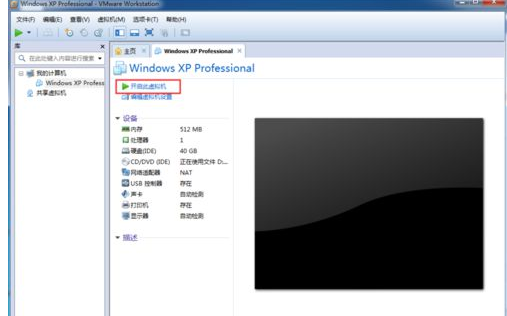
安装虚拟机系统软件图解8
选择进入PE系统,下图中是B启动win8 PE迷你系统,选择它回车
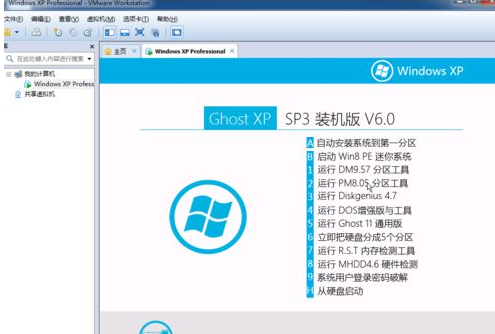
安装虚拟机系统软件图解9
进入pe系统之后打开桌面上的分区大师,对硬盘进行分区操作

虚拟机系统软件图解10
右击灰色的空闲磁盘,选择建立新分区
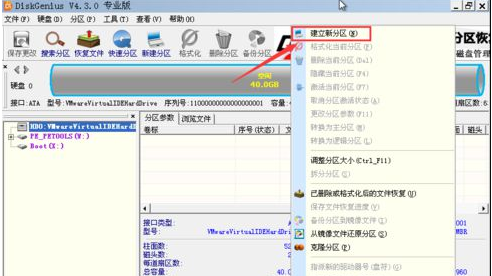
虚拟机系统软件图解11
使用默认设置即可
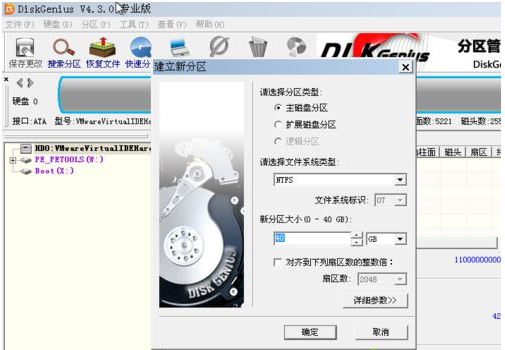
安装系统系统软件图解12
点击左上角的保存更改,并在弹出的窗口点击:是,完成分区操作
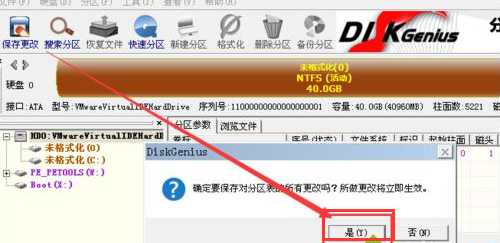
安装系统系统软件图解13
双击【安装XP系统到C盘】,开始安装
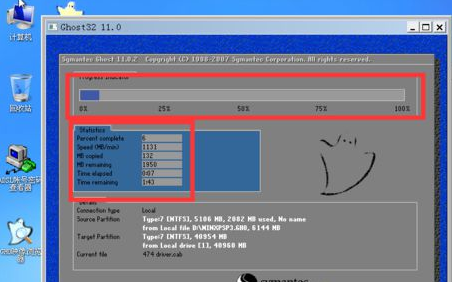
安装系统系统软件图解14
接下来不需要操作,只要等待自动安装结束重启即可

虚拟机系统软件图解15
然后就可以启动xp系统完成本次虚拟机系统的安装。
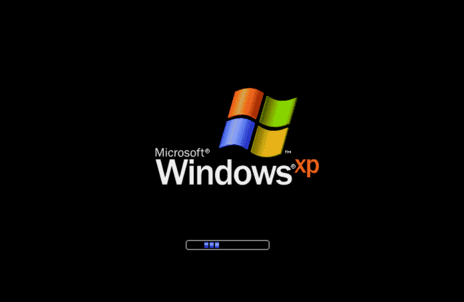
安装虚拟机系统软件图解16
以上就是VMware安装虚拟机系统xp sp3流程,如果需要的朋友可以借鉴一下。






 立即下载
立即下载







 魔法猪一健重装系统win10
魔法猪一健重装系统win10
 装机吧重装系统win10
装机吧重装系统win10
 系统之家一键重装
系统之家一键重装
 小白重装win10
小白重装win10
 杜特门窗管家 v1.2.31 官方版 - 专业的门窗管理工具,提升您的家居安全
杜特门窗管家 v1.2.31 官方版 - 专业的门窗管理工具,提升您的家居安全 免费下载DreamPlan(房屋设计软件) v6.80,打造梦想家园
免费下载DreamPlan(房屋设计软件) v6.80,打造梦想家园 全新升级!门窗天使 v2021官方版,保护您的家居安全
全新升级!门窗天使 v2021官方版,保护您的家居安全 创想3D家居设计 v2.0.0全新升级版,打造您的梦想家居
创想3D家居设计 v2.0.0全新升级版,打造您的梦想家居 全新升级!三维家3D云设计软件v2.2.0,打造您的梦想家园!
全新升级!三维家3D云设计软件v2.2.0,打造您的梦想家园! 全新升级!Sweet Home 3D官方版v7.0.2,打造梦想家园的室内装潢设计软件
全新升级!Sweet Home 3D官方版v7.0.2,打造梦想家园的室内装潢设计软件 优化后的标题
优化后的标题 最新版躺平设
最新版躺平设 每平每屋设计
每平每屋设计 [pCon planne
[pCon planne Ehome室内设
Ehome室内设 家居设计软件
家居设计软件 微信公众号
微信公众号

 抖音号
抖音号

 联系我们
联系我们
 常见问题
常见问题



