局域网共享设置,小编告诉你win7如何设置局域网共享
分类:windows7教程 发布时间:2018-05-14 17:52:14
据了解,我国市面上80%以上的电脑都还在使用操作简单的win7系统,在设置win7局域网共享的时候都会碰到各种各样的问题,那么Win7如何设置局域网共享呢?下面,小编就来跟大家分享win7设置局域网共享的技巧。
平时大家在使用局域网的时候为了方便文件的传输都会共享文件夹,让局域网中的每一台win7系统电脑都能使用共享内容,非常的便捷。大家知道win7是怎么设置共享文件夹吗?不懂,也没关系,下面,小编给大伙带来了win7设置局域网共享的教程。
win7如何设置局域网共享
双击打开桌面上的“网络”图标,按照下图的步骤进行设置
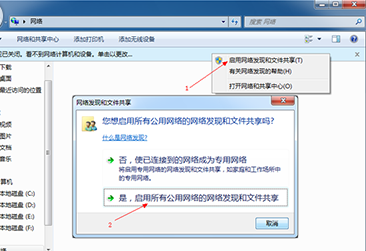
局域网系统软件图解1
右键打开“计算机”的“管理”。按照下图的步骤进行设置
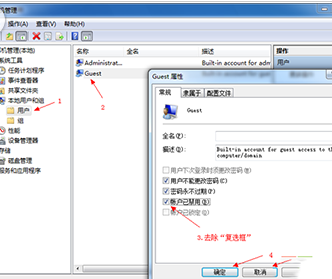
设置共享系统软件图解2
运行“组策略”,命令是:secpol.msc
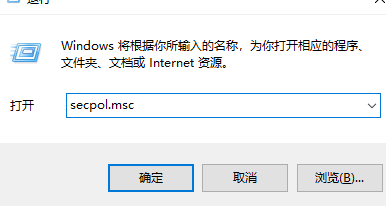
win7系统软件图解3
删除“拒绝从网络访问这台计算机”里面的“Guest”也就是来宾用户
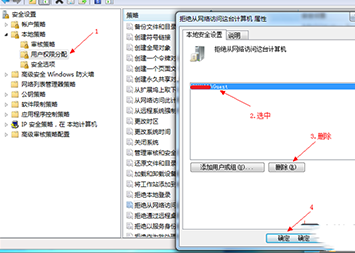
设置共享系统软件图解4
网络访问类型改成“仅来宾-对本地用户进行身份验证,其身份为来宾”
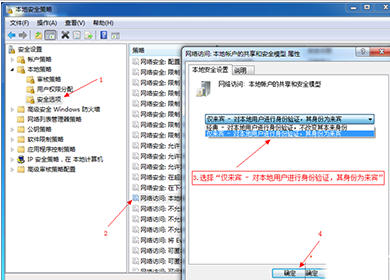
局域网系统软件图解5
找到想要共享的文件夹,按照下图的步骤进行
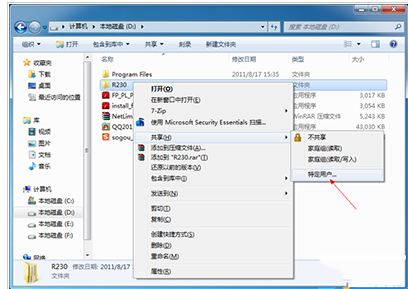
设置共享系统软件图解6
点击:继续。
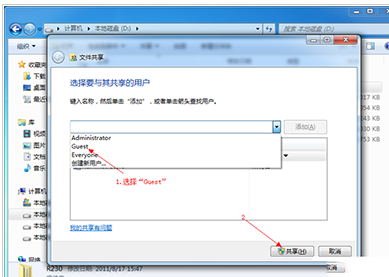
win7系统软件图解7
点击:完成
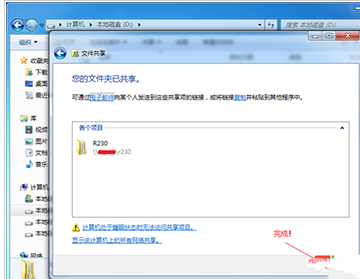
局域网共享系统软件图解8
以上就是win7设置局域网共享的操作经验,是不是不难?看一遍,跟着操作即可完成。






 立即下载
立即下载







 魔法猪一健重装系统win10
魔法猪一健重装系统win10
 装机吧重装系统win10
装机吧重装系统win10
 系统之家一键重装
系统之家一键重装
 小白重装win10
小白重装win10
 杜特门窗管家 v1.2.31 官方版 - 专业的门窗管理工具,提升您的家居安全
杜特门窗管家 v1.2.31 官方版 - 专业的门窗管理工具,提升您的家居安全 免费下载DreamPlan(房屋设计软件) v6.80,打造梦想家园
免费下载DreamPlan(房屋设计软件) v6.80,打造梦想家园 全新升级!门窗天使 v2021官方版,保护您的家居安全
全新升级!门窗天使 v2021官方版,保护您的家居安全 创想3D家居设计 v2.0.0全新升级版,打造您的梦想家居
创想3D家居设计 v2.0.0全新升级版,打造您的梦想家居 全新升级!三维家3D云设计软件v2.2.0,打造您的梦想家园!
全新升级!三维家3D云设计软件v2.2.0,打造您的梦想家园! 全新升级!Sweet Home 3D官方版v7.0.2,打造梦想家园的室内装潢设计软件
全新升级!Sweet Home 3D官方版v7.0.2,打造梦想家园的室内装潢设计软件 优化后的标题
优化后的标题 最新版躺平设
最新版躺平设 每平每屋设计
每平每屋设计 [pCon planne
[pCon planne Ehome室内设
Ehome室内设 家居设计软件
家居设计软件 微信公众号
微信公众号

 抖音号
抖音号

 联系我们
联系我们
 常见问题
常见问题



