ghost备份系统,小编告诉你怎么用ghost来备份系统
分类:windows7教程 发布时间:2018-05-25 09:09:57
其实我们都应该有备份系统的好习惯,因为如果我们提前备份好了系统,那当电脑受到病毒的侵入的时候,就能够快速的恢复到原来的样子。说到备份系统,我们一般都是用ghost来进行备份的。所以接下来我就告诉你们要怎么用ghost来备份系统。
我们的电脑出现系统方面的故障也是一个经常会见到的现象了,所以我们一般都会对系统进行备份的。而一说备份系统,就会想到用ghost来备份。但是我们要怎么使用呢?接下来小编就告诉你怎么用ghost来备份系统。
首先,重新启动然后放入系统盘,从光盘启动进入光盘菜单,再如下图所示,点击“1”
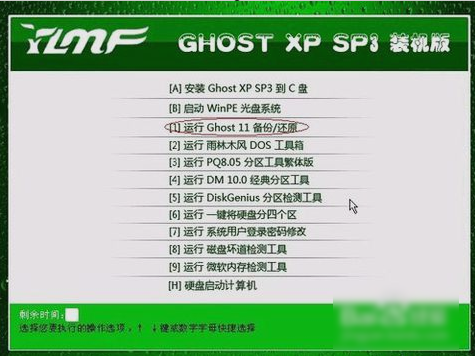
备份系统系统软件图解1
进入之后点“ok”
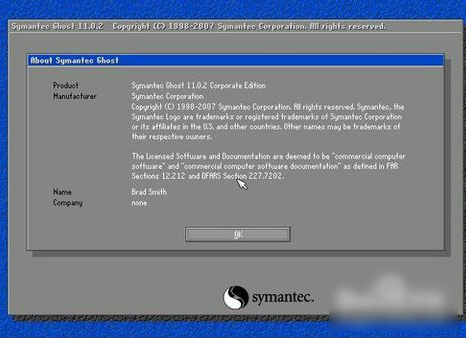
ghost备份系统软件图解2
然后点击菜单到 Local(本机),再点Partition(分区),再点ToImage(备份系统)
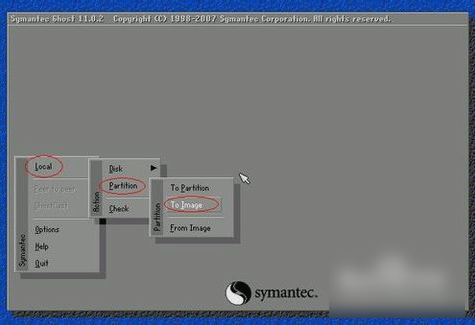
ghost备份系统系统软件图解3
选了之后,就会出现硬盘的信息,点击硬盘显现的是第一个硬盘的信息,再点OK就好了。

备份系统系统软件图解4
点了OK之后,进入到下一个操作界面,在这里选择要备份的分区,我们要备份C盘,也就是系统盘,点击1,再点OK即可。
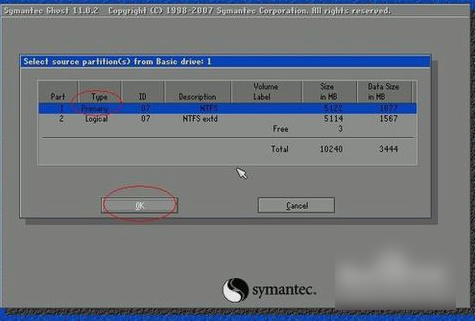
ghost备份系统软件图解5
然后在下一个界面,选择要存放备份文件的位置和文件名称,如下图所示,填好文件名后,点击“Save”保存即可
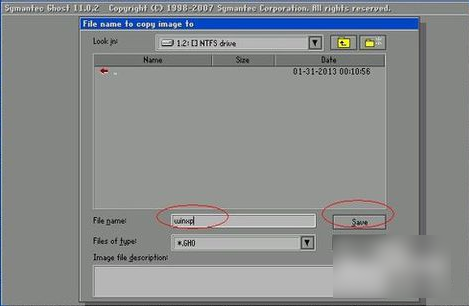
备份系统系统软件图解6
然后在如下图所示中,点击“fast”
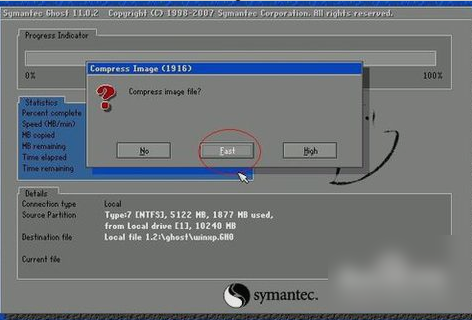
ghost备份系统系统软件图解7
然后再点“YES”
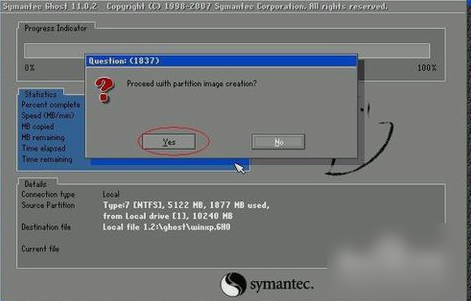
ghost备份系统系统软件图解8
然后就等待一段时间
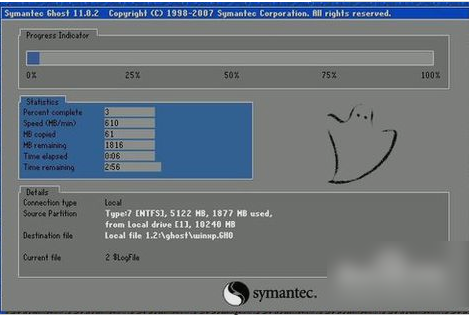
ghost备份系统软件图解9
出现下图的界面就点击“Continue”回到GHOST软件初始介面
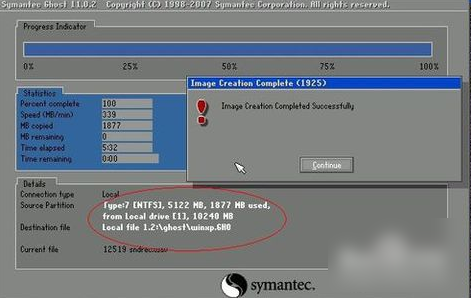
ghost系统软件图解10
然后再点击“Quite”
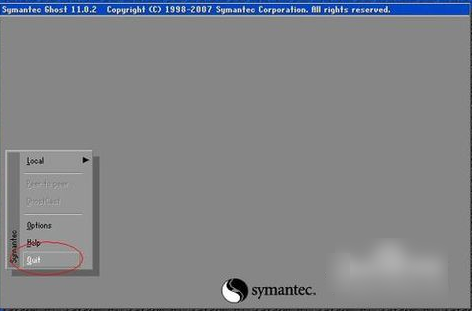
ghost备份系统软件图解11
然后再点“YES”,就开始重启系统啦~~
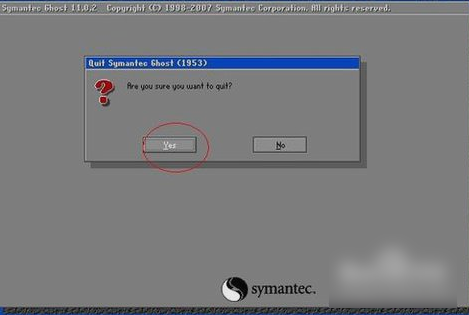
ghost备份系统系统软件图解12
那么以上就是ghost来备份系统的步骤啦~~小伙伴们赶快来试试吧~






 立即下载
立即下载







 魔法猪一健重装系统win10
魔法猪一健重装系统win10
 装机吧重装系统win10
装机吧重装系统win10
 系统之家一键重装
系统之家一键重装
 小白重装win10
小白重装win10
 杜特门窗管家 v1.2.31 官方版 - 专业的门窗管理工具,提升您的家居安全
杜特门窗管家 v1.2.31 官方版 - 专业的门窗管理工具,提升您的家居安全 免费下载DreamPlan(房屋设计软件) v6.80,打造梦想家园
免费下载DreamPlan(房屋设计软件) v6.80,打造梦想家园 全新升级!门窗天使 v2021官方版,保护您的家居安全
全新升级!门窗天使 v2021官方版,保护您的家居安全 创想3D家居设计 v2.0.0全新升级版,打造您的梦想家居
创想3D家居设计 v2.0.0全新升级版,打造您的梦想家居 全新升级!三维家3D云设计软件v2.2.0,打造您的梦想家园!
全新升级!三维家3D云设计软件v2.2.0,打造您的梦想家园! 全新升级!Sweet Home 3D官方版v7.0.2,打造梦想家园的室内装潢设计软件
全新升级!Sweet Home 3D官方版v7.0.2,打造梦想家园的室内装潢设计软件 优化后的标题
优化后的标题 最新版躺平设
最新版躺平设 每平每屋设计
每平每屋设计 [pCon planne
[pCon planne Ehome室内设
Ehome室内设 家居设计软件
家居设计软件 微信公众号
微信公众号

 抖音号
抖音号

 联系我们
联系我们
 常见问题
常见问题



