怎么看电脑型号,小编告诉你怎么看电脑型号
分类:windows7教程 发布时间:2018-06-01 18:51:40
我们买电脑的时候,一般都是考虑电脑的配置,性能,显卡等这些方面。但是呢,除了考虑这些之外,我们还会看看电脑的型号、牌子这些。那么我们要怎么看电脑型号呢?接下来小编我就来告诉你们怎么看电脑型号啦~
网上有小伙伴问小编,说不知道自己的电脑型号要在哪里查看。其实这个问题我还没有研究过的,所以收到私信之后,我赶紧的去看了一下些我自己电脑的型号。发现电脑的型号还蛮好找的,所以小编今天就来跟你们分享分享怎么看电脑的型号。
首先,敲击“WIN+R”,然后在运行窗口输入“dxdiag”
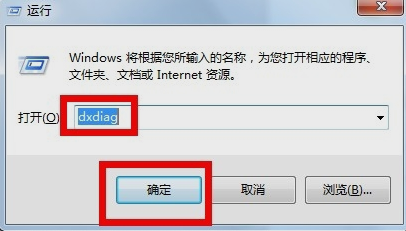
怎么看电脑型号系统软件图解1
然后在弹出的directX诊断工具我们就可以找到电脑的型号,如下图所示,不过这个型号是硬件制造商写入的,是不能更改的。
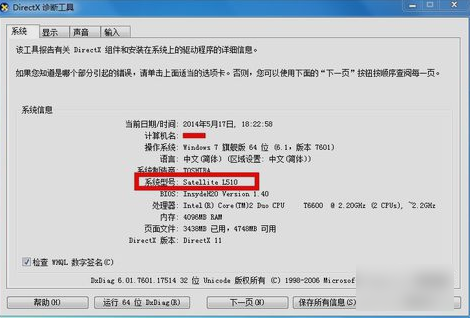
型号系统软件图解2
然后还可以看到显卡声卡及输入输出设备信息。
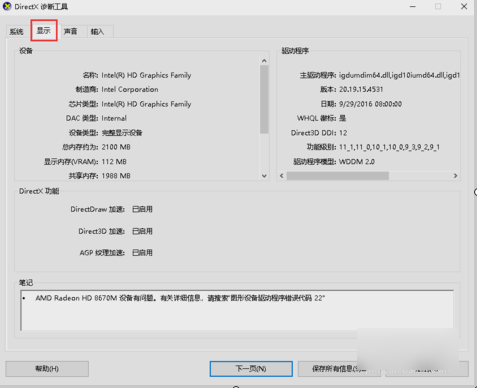
型号系统软件图解3
这样就能看到电脑的型号啦~~~






 立即下载
立即下载







 魔法猪一健重装系统win10
魔法猪一健重装系统win10
 装机吧重装系统win10
装机吧重装系统win10
 系统之家一键重装
系统之家一键重装
 小白重装win10
小白重装win10
 杜特门窗管家 v1.2.31 官方版 - 专业的门窗管理工具,提升您的家居安全
杜特门窗管家 v1.2.31 官方版 - 专业的门窗管理工具,提升您的家居安全 免费下载DreamPlan(房屋设计软件) v6.80,打造梦想家园
免费下载DreamPlan(房屋设计软件) v6.80,打造梦想家园 全新升级!门窗天使 v2021官方版,保护您的家居安全
全新升级!门窗天使 v2021官方版,保护您的家居安全 创想3D家居设计 v2.0.0全新升级版,打造您的梦想家居
创想3D家居设计 v2.0.0全新升级版,打造您的梦想家居 全新升级!三维家3D云设计软件v2.2.0,打造您的梦想家园!
全新升级!三维家3D云设计软件v2.2.0,打造您的梦想家园! 全新升级!Sweet Home 3D官方版v7.0.2,打造梦想家园的室内装潢设计软件
全新升级!Sweet Home 3D官方版v7.0.2,打造梦想家园的室内装潢设计软件 优化后的标题
优化后的标题 最新版躺平设
最新版躺平设 每平每屋设计
每平每屋设计 [pCon planne
[pCon planne Ehome室内设
Ehome室内设 家居设计软件
家居设计软件 微信公众号
微信公众号

 抖音号
抖音号

 联系我们
联系我们
 常见问题
常见问题



