word怎么生成目录,小编告诉你Word文档如何自动生成目录
分类:windows7教程 发布时间:2018-06-09 13:30:40
文档的目录是一个很重要的页面,很多的长文档都需要我们拥有目录,这样可以很方便的找到需要的内容所在的页面。在编写长篇文档的时候不可能去自己手动的编写目录的。下面,小编给大家讲解Word文档自动生成目录的方法。
使用办公文档word文档的时候,写了很多页,想把这些页面的主标题、副标题或者重点进行自动生成目录,让别人可以一目了然的了解整篇word文档的内容,有不少新手就问了Word文档如何自动生成目录?下面,小编给大家分享Word文档自动生成目录的操作经验。
Word文档如何自动生成目录
打开word文档,我们在编写文档的时候首先要做好准备工作,就是将标题的样式修改成我们需要的样式,然后按照我们编写的标题样式进行文档的编辑,这样效率最高。
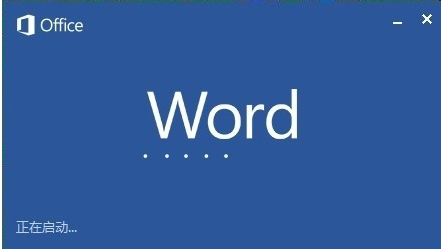
Word系统软件图解1
点击开始上面的文档样式选项,然后编辑样式。如:标题1,标题2或者如标题等等。
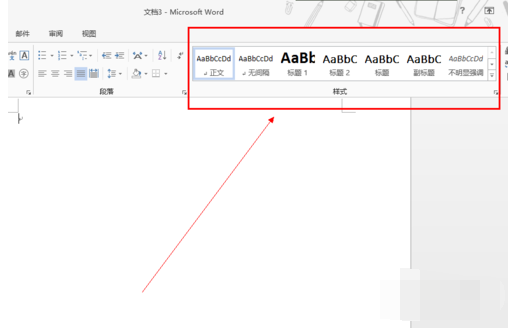
目录系统软件图解2
点击开始——样式——右下角有一个扩展按钮
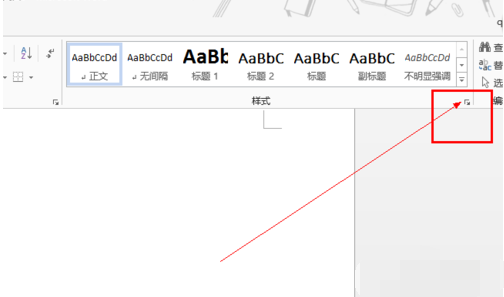
目录系统软件图解3
进入后根据我们编写的文档的要求
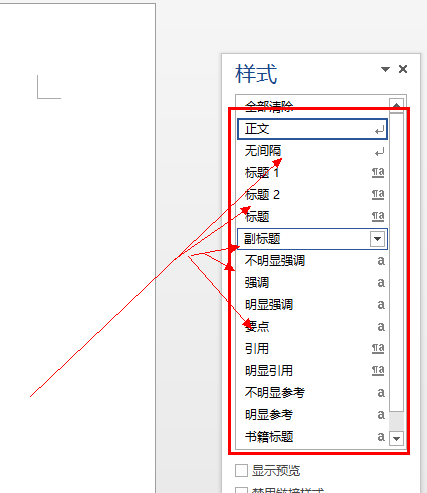
目录系统软件图解4
进行各个标题的样式修改,这个很重要。
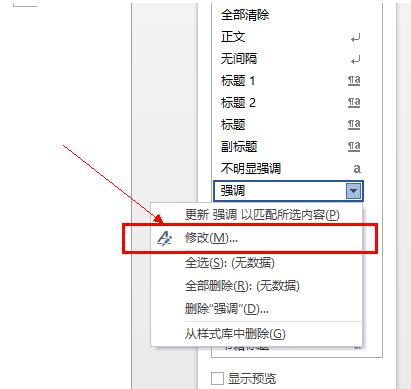
目录系统软件图解5
设置好了我们需要的格式和样式之后,就可以编写文档了,注意一定要注意你的标题顺序。大标题在前面,小标题在后面。
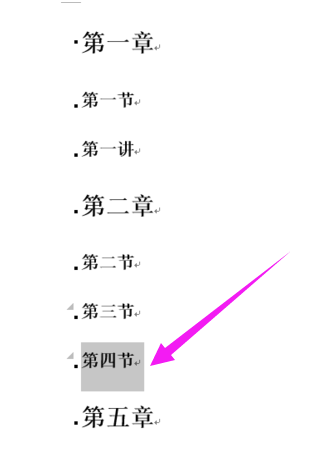
生成目录系统软件图解6
编写好了文档之后,在你的封面和内容中间增加一个页面,然后点击引用选项——目录,
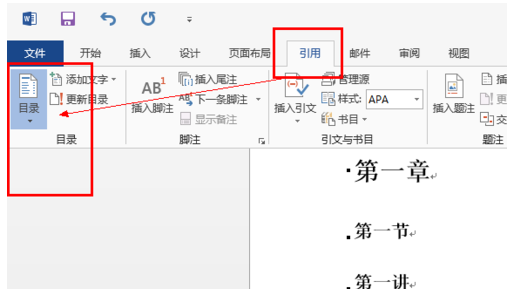
办公软件系统软件图解7
然后选择自动生成即可。
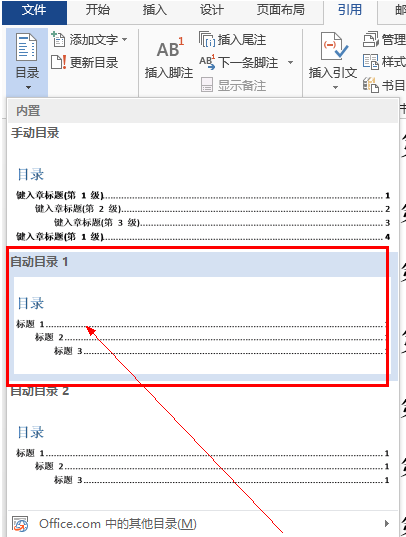
生成目录系统软件图解8
如果感觉什么地方不合适,自己进行修改即可。修改的方法和修改正常文档一样。
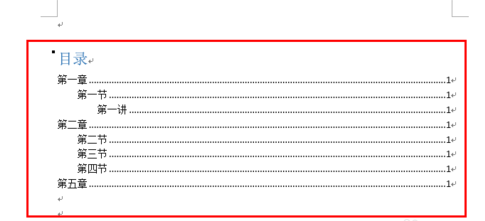
办公软件系统软件图解9
删除目录
同样打开,引用——目录——删除目录

目录系统软件图解10
以上就是Word文档自动生成目录的操作经验。






 立即下载
立即下载







 魔法猪一健重装系统win10
魔法猪一健重装系统win10
 装机吧重装系统win10
装机吧重装系统win10
 系统之家一键重装
系统之家一键重装
 小白重装win10
小白重装win10
 杜特门窗管家 v1.2.31 官方版 - 专业的门窗管理工具,提升您的家居安全
杜特门窗管家 v1.2.31 官方版 - 专业的门窗管理工具,提升您的家居安全 免费下载DreamPlan(房屋设计软件) v6.80,打造梦想家园
免费下载DreamPlan(房屋设计软件) v6.80,打造梦想家园 全新升级!门窗天使 v2021官方版,保护您的家居安全
全新升级!门窗天使 v2021官方版,保护您的家居安全 创想3D家居设计 v2.0.0全新升级版,打造您的梦想家居
创想3D家居设计 v2.0.0全新升级版,打造您的梦想家居 全新升级!三维家3D云设计软件v2.2.0,打造您的梦想家园!
全新升级!三维家3D云设计软件v2.2.0,打造您的梦想家园! 全新升级!Sweet Home 3D官方版v7.0.2,打造梦想家园的室内装潢设计软件
全新升级!Sweet Home 3D官方版v7.0.2,打造梦想家园的室内装潢设计软件 优化后的标题
优化后的标题 最新版躺平设
最新版躺平设 每平每屋设计
每平每屋设计 [pCon planne
[pCon planne Ehome室内设
Ehome室内设 家居设计软件
家居设计软件 微信公众号
微信公众号

 抖音号
抖音号

 联系我们
联系我们
 常见问题
常见问题



