连接网络打印机,小编告诉你如何使用网络连接打印机
分类:windows7教程 发布时间:2018-06-12 08:51:26
打印机一般只有一台,但是,却供给多人使用,多台电脑连接到打印机除了使用硬件连接外,还可以使用网络便捷连接,在一定程度上面节省了成本,而且,也减少了电线的满地布盖,那么,如何使用网络连接打印机?下面,小编跟大家介绍使用网络连接打印机的使用步骤。
对于办公室工作的人员来说,经常需要使用到打印机,如果自己的电脑能够连接上网络打印机,我们只需在自己的文件上点击打印就可以打印文件了,是不是非常的方便呢?那么电脑要如何连接网络打印机呢?下面,小编给大家带来了使用网络连接打印机图文。
如何使用网络连接打印机
在桌面上找到并点击【控制面板】进入后使用小图标,再点击【设备和打印机】
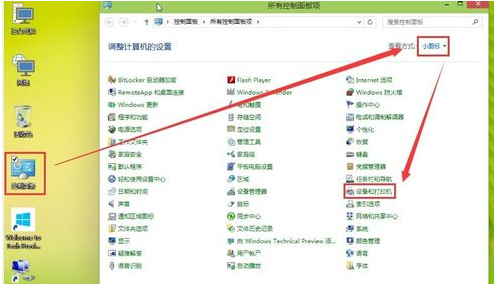
网络系统软件图解1
进入设备和打印机的界面下点击【添加打印机】
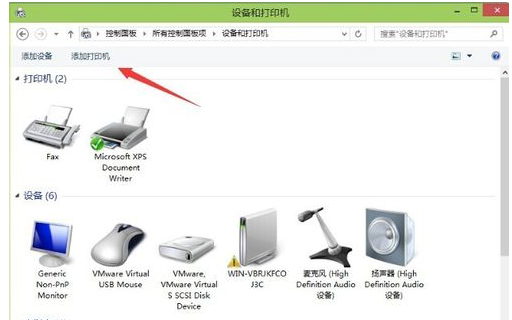
打印机系统软件图解2
正在搜索可使用的打印机。网络打印机有很大一部的打印要是搜不到的。所以建议不要在这里等了点击【我需要的打印机不在列表中】
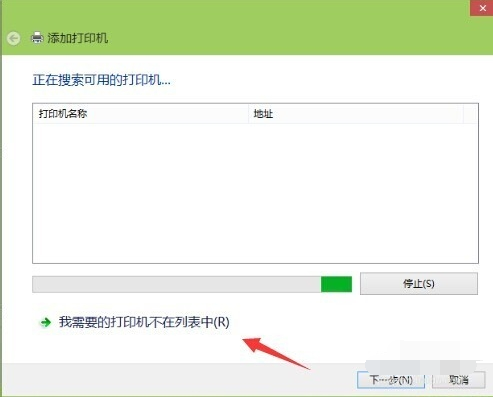
网络连接系统软件图解3
按其他选项查打印机,下面点击【使用TCP/IP地址和主机名添加打印机】点击【下一步】
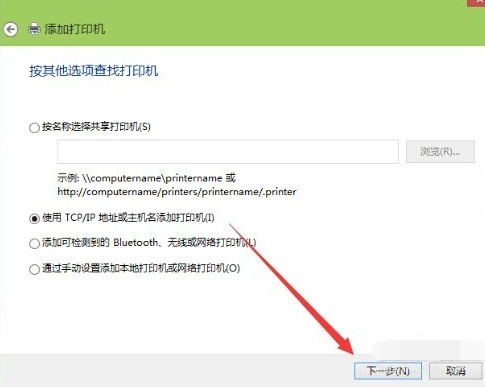
打印机系统软件图解4
输和打印机的IP地址。
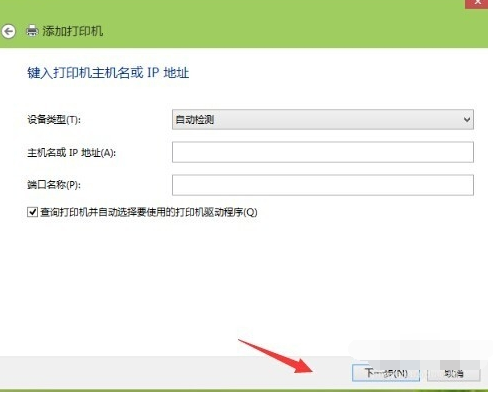
网络连接系统软件图解5
检测TCP/IP端口,跳到下一个界面,
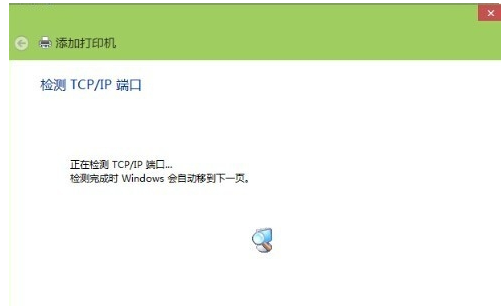
网络连接打印机系统软件图解6
如果你的打印不是特殊的直接点击【下一步】
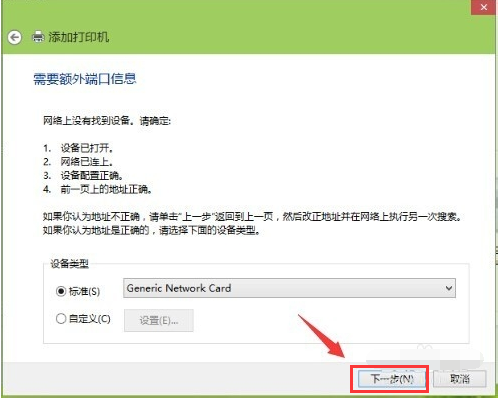
网络系统软件图解7
安装打印机的驱动程序。看看你的打印支不支持系统自动的驱动。如果没有则需要去下载或是使用打印配过来的光盘。点击【从磁盘安装】选择你光盘内或是下载在电脑上的驱动程序。最后点击【下一步】
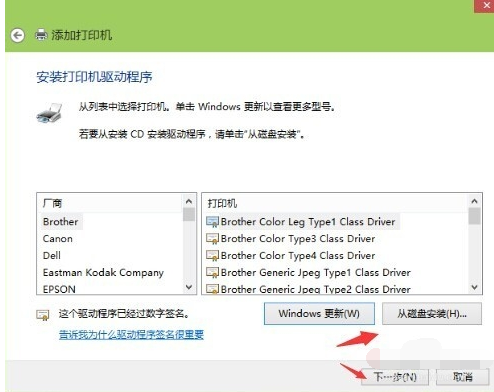
网络系统软件图解8
确认打印机的名称,这个名称可以随意取的。输入好后点击【下一步】
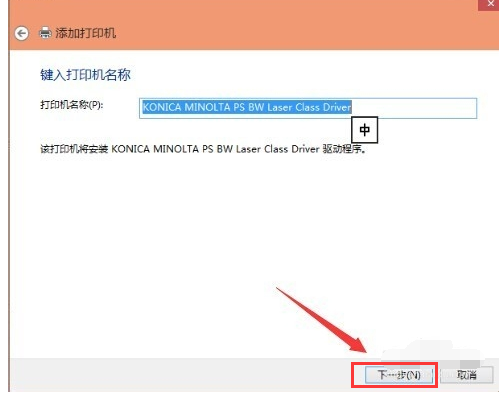
网络连接系统软件图解9
是不是要共享这台打印机。如果有网络打印机就没有必要再去共享打印机了。点击【下一步】
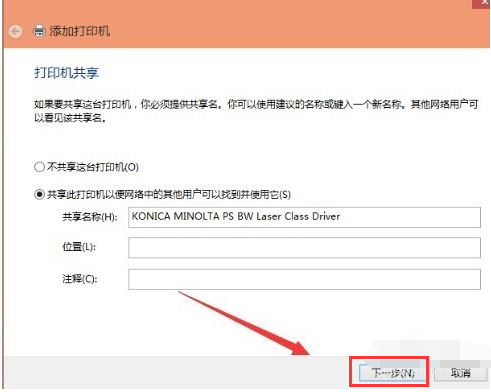
打印机系统软件图解10
已经完成了网络打印机的添加工作。点击【完成】

网络连接打印机系统软件图解11
安装成功。如果在打印文件的时候就选择这一台打印机就可以完成打印工作。以上的操作打印机一定是支持网络功能的不然这些操作都是白费的。
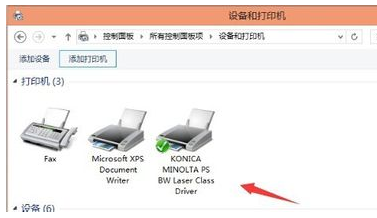
网络系统软件图解12
以上就是使用网络连接打印机的操作技巧。






 立即下载
立即下载







 魔法猪一健重装系统win10
魔法猪一健重装系统win10
 装机吧重装系统win10
装机吧重装系统win10
 系统之家一键重装
系统之家一键重装
 小白重装win10
小白重装win10
 杜特门窗管家 v1.2.31 官方版 - 专业的门窗管理工具,提升您的家居安全
杜特门窗管家 v1.2.31 官方版 - 专业的门窗管理工具,提升您的家居安全 免费下载DreamPlan(房屋设计软件) v6.80,打造梦想家园
免费下载DreamPlan(房屋设计软件) v6.80,打造梦想家园 全新升级!门窗天使 v2021官方版,保护您的家居安全
全新升级!门窗天使 v2021官方版,保护您的家居安全 创想3D家居设计 v2.0.0全新升级版,打造您的梦想家居
创想3D家居设计 v2.0.0全新升级版,打造您的梦想家居 全新升级!三维家3D云设计软件v2.2.0,打造您的梦想家园!
全新升级!三维家3D云设计软件v2.2.0,打造您的梦想家园! 全新升级!Sweet Home 3D官方版v7.0.2,打造梦想家园的室内装潢设计软件
全新升级!Sweet Home 3D官方版v7.0.2,打造梦想家园的室内装潢设计软件 优化后的标题
优化后的标题 最新版躺平设
最新版躺平设 每平每屋设计
每平每屋设计 [pCon planne
[pCon planne Ehome室内设
Ehome室内设 家居设计软件
家居设计软件 微信公众号
微信公众号

 抖音号
抖音号

 联系我们
联系我们
 常见问题
常见问题



