笔记本电池损耗,小编告诉你笔记本电池损耗怎么修复
分类:windows7教程 发布时间:2018-06-12 15:36:06
笔记本依赖电池来保持续航,笔记本能用多久在未接电源的情况下,完全取决于你的电池是否还好,但是大家都知道电池使用久了是会有损耗的,也就是笔记本越用时间越短的原因,那么笔记本电池损耗怎么修复?下面,小编给大家带来了修复笔记本电池损耗的图文。
随着电池的使用,实际容量的最大值会逐渐缩小,而缩小的这部分容量就是电池的损耗。电池损耗指的是电池在长时间使用后,实际容量变小,低于标称容量。那有什么方法可以修复笔记本电池损耗呢?下面,小编给大家介绍笔记本电池损耗修复方法。
笔记本电池损耗怎么修复
笔记本电池损耗的原因
1、电池本身质量较差
2、使用劣质充电器
3、高温或低温环境长时间作业

笔记本系统软件图解1
4、使用电池是接高负荷外设,插拔不规范。
5、过度充放电(电池使用到剩余电量低于3%)。电路都有保护,但是偶尔会发生。
6、不完全充放电(没有做到用完再充,而是想用就用,想充就充)

笔记本系统软件图解2
7、长期在电磁强辐射地使用电池(会干扰电池内金属的导电性)
8、长期在湿润的条件下使用电池(潮湿的电池会性能降低)
Windows8及以上版本可以在命令提示符中输入“powercfg /BatteryReport”查看电池使用和损耗,也可用硬件检测软件(如Everest、鲁大师)看到,有时还会误报。

笔记本系统软件图解3
笔记本电池损耗修复方法
方法一:使用特色修正工具
1、双击任务栏的电源管理图标,选择“最长续航时间”模式。
2、单击“设置”按钮后,切换到“电池保养”设置页,此时单击“开始”按钮,随后会弹出一个提示窗口,此时请关闭所有应用程序进程,并确保已经连接了AC电源适配器,单击“继续”按钮后,会提示电池精度修正正在处理中。

笔记本电池损耗系统软件图解4
3、要耐心等待,电池状态会显示“电源已接通,未充电”。当弹出“电池精度修正完成”时,单击“确认”按钮,电池状态会显示“电源已接通,正在充电”,这说明电池校正成功。充满电后,会发现续航时间得到了恢复。
方法二:在笔记本中修正电池
1、首先为电池充电,确保可以正常开机,开机时按F2键进入BIOS设置界面。切换到“Power”菜单,将“LCD PowerSaving”选项设为关闭状态,即关闭 显示器 节能模式。
2、将 光标 定位到“Start Battery Calibration”选项,回车后会进入电池电量校对提示界面,此时确保已经插上了AC适配器。

笔记本电池损耗系统软件图解5
3、等待一段时间让本本为电池充电,当屏幕出现“Please remove AC adapter”信息时,表示电量已经充满。接着拔掉AC适配器,让本本持续开机直到电量耗尽,电池放电完毕会 自动关机 ,然后接上AC适配器充电就可以了。
方法三:用第三方软件修正电池
1、运行Batcal工具,单击“Set Slow Discharge”按钮,选择慢速放电模式。
2、单击“Begin Calibration”按钮,接着会弹出“电源选项”窗口,此时建议选择“便携/袖珍式”模式,并将使用方案下的所有项目都设为“从不”。
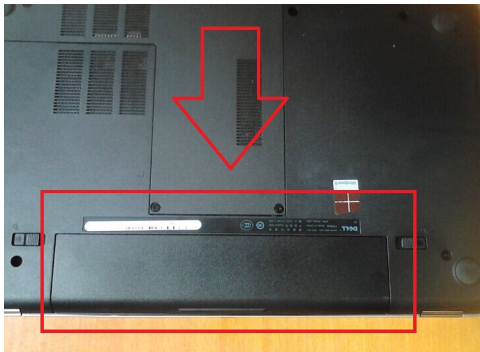
修复电池系统软件图解6
3、将屏幕保护程序也关闭,单击“确定”按钮,接着会提示你正在放电,放电完毕后,会弹出一个提示窗口,提示你拔掉AC适配器,当电池电量完全用完后,系统会自动关机,然后插上AC适配器正常充电即可。如果想快速放电,应该选择“Fast Discharge”模式,同时将屏幕亮度调至最高,且在放电程中不能操作笔记本。
以上就是笔记本电池损耗修复方法。






 立即下载
立即下载







 魔法猪一健重装系统win10
魔法猪一健重装系统win10
 装机吧重装系统win10
装机吧重装系统win10
 系统之家一键重装
系统之家一键重装
 小白重装win10
小白重装win10
 杜特门窗管家 v1.2.31 官方版 - 专业的门窗管理工具,提升您的家居安全
杜特门窗管家 v1.2.31 官方版 - 专业的门窗管理工具,提升您的家居安全 免费下载DreamPlan(房屋设计软件) v6.80,打造梦想家园
免费下载DreamPlan(房屋设计软件) v6.80,打造梦想家园 全新升级!门窗天使 v2021官方版,保护您的家居安全
全新升级!门窗天使 v2021官方版,保护您的家居安全 创想3D家居设计 v2.0.0全新升级版,打造您的梦想家居
创想3D家居设计 v2.0.0全新升级版,打造您的梦想家居 全新升级!三维家3D云设计软件v2.2.0,打造您的梦想家园!
全新升级!三维家3D云设计软件v2.2.0,打造您的梦想家园! 全新升级!Sweet Home 3D官方版v7.0.2,打造梦想家园的室内装潢设计软件
全新升级!Sweet Home 3D官方版v7.0.2,打造梦想家园的室内装潢设计软件 优化后的标题
优化后的标题 最新版躺平设
最新版躺平设 每平每屋设计
每平每屋设计 [pCon planne
[pCon planne Ehome室内设
Ehome室内设 家居设计软件
家居设计软件 微信公众号
微信公众号

 抖音号
抖音号

 联系我们
联系我们
 常见问题
常见问题



