默认网关怎么设置,小编告诉你默认网关怎么设置
分类:windows7教程 发布时间:2018-06-15 12:51:06
我们现在在生活中这么经常使用电脑,就需要知道默认的网关要怎么设置。所以重点内容就来了,我们要怎么设置呢?小编的任务也来啦~接下来小编就来告诉你们怎么设置默认网关。
怎么设置默认网关。小编觉得这个问题,需要小伙伴们学会哟~为什么呢?因为我们在使用电脑的最基本的操作就是要知道如何设置默认网关。所以接下来我来给你们说说怎么设置?走!跟我一起来往下看~
1.点“开始”菜单,找到并打开“控制面板”,进去之后再点“网络和共享中心”。
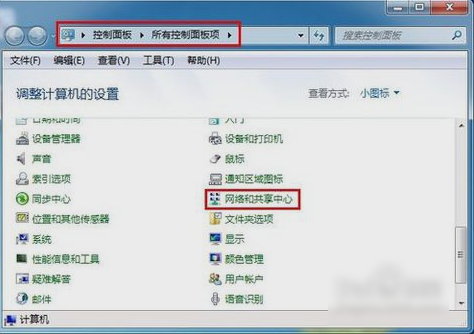
默认网关设置系统软件图解1
2.然后找到并点开“更改适配器设备”。
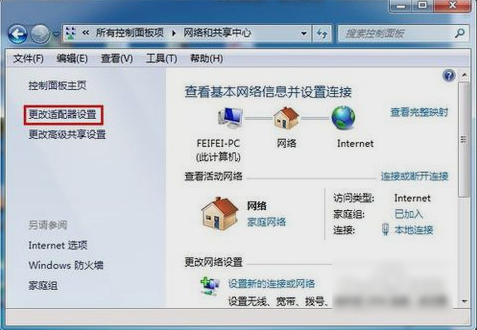
默认网关设置系统软件图解2
3.接下来,在打开的窗口中,鼠标右键点击“本地连接”,再点“属性”。
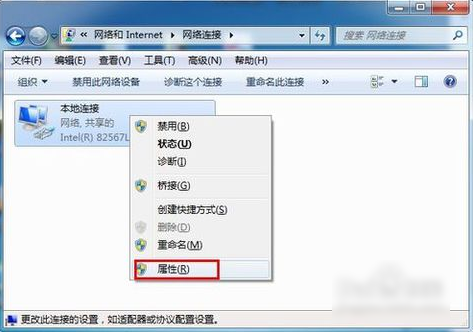
设置默认网关系统软件图解3
4.打开之后,就找到“Internet协议版本(TCP/IPv4)”,再双击打开。
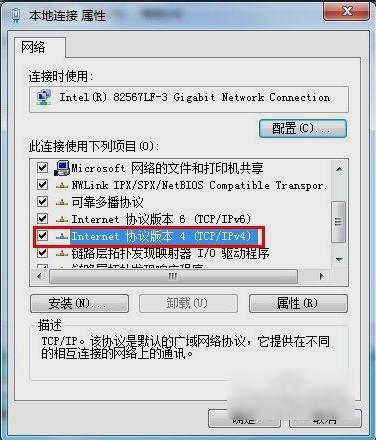
设置默认网关系统软件图解4
5.然后在打开的“Internet协议版本(TCP/IPv4)属性”里,勾选“使用下面的IP地址”,再输入IP地址和子网掩码,然后再输入默认网关地址,最后点击“确定”即可。
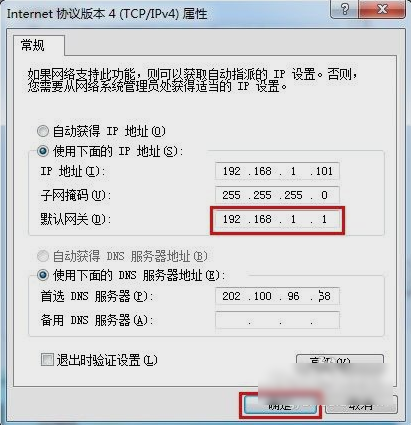
默认网关设置系统软件图解5
6.最后来测试一下网关。先打开“运行”窗口,输入“CMD”并点确定。打开之后就输入命令“ping 192.168.1.1 -t”,如果信息显示成功接收到数据,就说明默认网关配置成功。
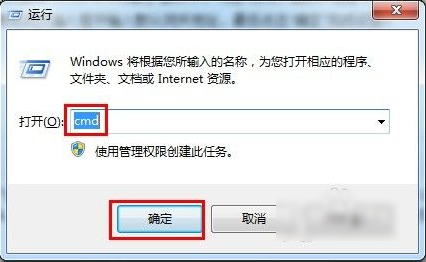
默认网关设置系统软件图解6
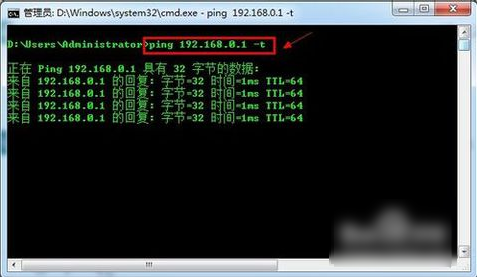
设置默认网关系统软件图解7
完成以上步骤,那问题就被KO啦~~~






 立即下载
立即下载







 魔法猪一健重装系统win10
魔法猪一健重装系统win10
 装机吧重装系统win10
装机吧重装系统win10
 系统之家一键重装
系统之家一键重装
 小白重装win10
小白重装win10
 杜特门窗管家 v1.2.31 官方版 - 专业的门窗管理工具,提升您的家居安全
杜特门窗管家 v1.2.31 官方版 - 专业的门窗管理工具,提升您的家居安全 免费下载DreamPlan(房屋设计软件) v6.80,打造梦想家园
免费下载DreamPlan(房屋设计软件) v6.80,打造梦想家园 全新升级!门窗天使 v2021官方版,保护您的家居安全
全新升级!门窗天使 v2021官方版,保护您的家居安全 创想3D家居设计 v2.0.0全新升级版,打造您的梦想家居
创想3D家居设计 v2.0.0全新升级版,打造您的梦想家居 全新升级!三维家3D云设计软件v2.2.0,打造您的梦想家园!
全新升级!三维家3D云设计软件v2.2.0,打造您的梦想家园! 全新升级!Sweet Home 3D官方版v7.0.2,打造梦想家园的室内装潢设计软件
全新升级!Sweet Home 3D官方版v7.0.2,打造梦想家园的室内装潢设计软件 优化后的标题
优化后的标题 最新版躺平设
最新版躺平设 每平每屋设计
每平每屋设计 [pCon planne
[pCon planne Ehome室内设
Ehome室内设 家居设计软件
家居设计软件 微信公众号
微信公众号

 抖音号
抖音号

 联系我们
联系我们
 常见问题
常见问题



