休眠模式,小编告诉你怎么取消休眠模式
分类:windows7教程 发布时间:2018-06-16 12:51:08
对笔记本电脑设置休眠状态可以有效地减少笔记本电脑的电量的消耗速度,让它不会一下子就没电。但是有的时候对于我们在做正事儿的时候,出现总是休眠,就会觉得碍事儿,那这时候就会想要取消休眠状态,今天小编就来教你们怎么取消电脑的休眠状态。
之前有小伙伴说不知道怎么取消电脑的休眠状态,想让我写一篇关于这个的文章。所以应大众要求,小编今天就来告诉你们怎么取消电脑的休眠状态。但是小伙伴们要继续耐心的往下滑哦~
第一步,点“开始”菜单,然后找到并点击“控制面板”,再点“硬件和声音”。
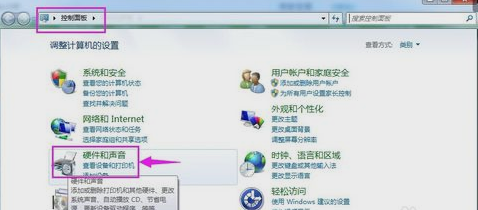
电脑休眠模式系统软件图解1
第二步,打开“硬件和声音”之后,在“电源选项”里,找到并选择“选择电源计划”。
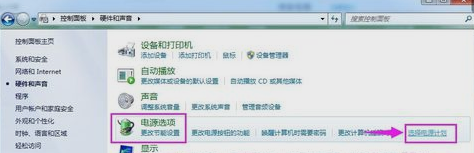
电脑休眠模式系统软件图解2
第三步,打开之后,再找到并点击“更改计划设置”。

取消休眠状态系统软件图解3
第四步,将“关闭显示器”和“使计算机进入睡眠状态”都设成“从不”,然后再点“保存修改”即可成功取消休眠模式。

休眠状态系统软件图解4
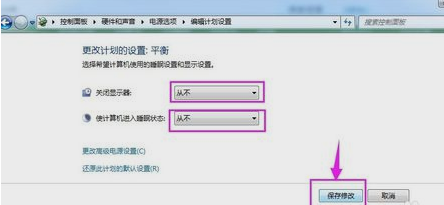
休眠模式系统软件图解5
小伙伴们,到这儿小编就要和你们say goodbye啦~我们下回再见哈~






 立即下载
立即下载







 魔法猪一健重装系统win10
魔法猪一健重装系统win10
 装机吧重装系统win10
装机吧重装系统win10
 系统之家一键重装
系统之家一键重装
 小白重装win10
小白重装win10
 杜特门窗管家 v1.2.31 官方版 - 专业的门窗管理工具,提升您的家居安全
杜特门窗管家 v1.2.31 官方版 - 专业的门窗管理工具,提升您的家居安全 免费下载DreamPlan(房屋设计软件) v6.80,打造梦想家园
免费下载DreamPlan(房屋设计软件) v6.80,打造梦想家园 全新升级!门窗天使 v2021官方版,保护您的家居安全
全新升级!门窗天使 v2021官方版,保护您的家居安全 创想3D家居设计 v2.0.0全新升级版,打造您的梦想家居
创想3D家居设计 v2.0.0全新升级版,打造您的梦想家居 全新升级!三维家3D云设计软件v2.2.0,打造您的梦想家园!
全新升级!三维家3D云设计软件v2.2.0,打造您的梦想家园! 全新升级!Sweet Home 3D官方版v7.0.2,打造梦想家园的室内装潢设计软件
全新升级!Sweet Home 3D官方版v7.0.2,打造梦想家园的室内装潢设计软件 优化后的标题
优化后的标题 最新版躺平设
最新版躺平设 每平每屋设计
每平每屋设计 [pCon planne
[pCon planne Ehome室内设
Ehome室内设 家居设计软件
家居设计软件 微信公众号
微信公众号

 抖音号
抖音号

 联系我们
联系我们
 常见问题
常见问题



