cad2012安装教程,小编告诉你怎么安装cad2012
分类:windows7教程 发布时间:2018-06-19 09:09:12
小编身边有好多小伙伴都开始在学安装和使用cad2012,所以他们就会问我要怎么安装cad2012。问的人多了,小编就会想要以这个为素材进行编写教程。然而在现实中我也这么做了,所以接下来我就是要告诉你们cad2012安装教程。
小编来猜猜哈,小伙伴们最近是不是遇到什么难题了呢?是不是不知道怎么安装cad2012呀?是不是被我一语击中啦~如果是的话,那就让小编来告诉你们安装方法好不~事不宜迟,你们赶快和我来吧~
1.首先下载cad2012软件,下载下来压缩包后有cad软件和注册机,软件名称是autocad_201264位软件.exe,这是一种可执行的压缩格式,放心双击解压,这是会弹出下图让选择解压路径,点选browse按钮选择下解压路径,最好不要解压到c盘,然后再点install安装按钮。
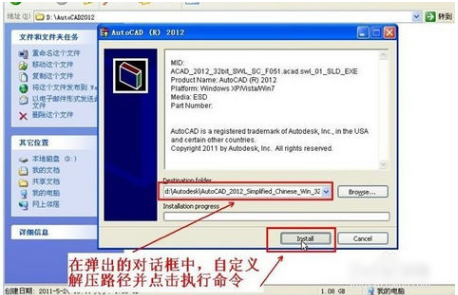
cad2012系统软件图解1
2.等几分钟后,会弹出如下图所示的安装画面,点击开始安装AutoCAD2012 。
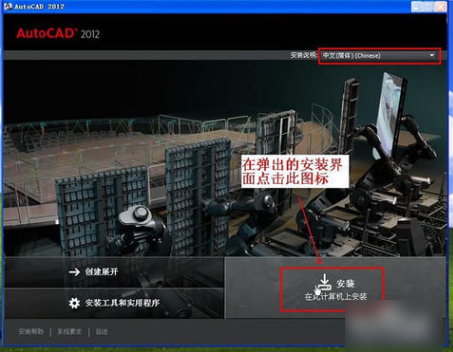
计算机辅助软件系统软件图解2
3.接受安装协议。
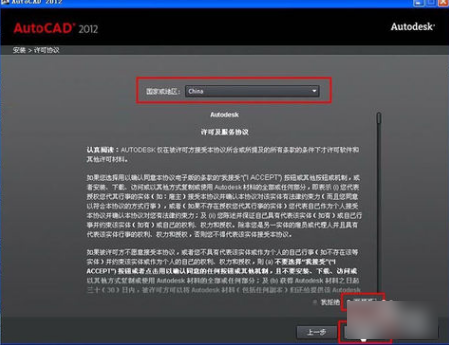
计算机辅助软件系统软件图解3
4.选择许可证类型并输入产品信息,为大家提供的序列号包括:序列号:666-69696969 或667-98989898 或400-45454545 密匙:001D1。
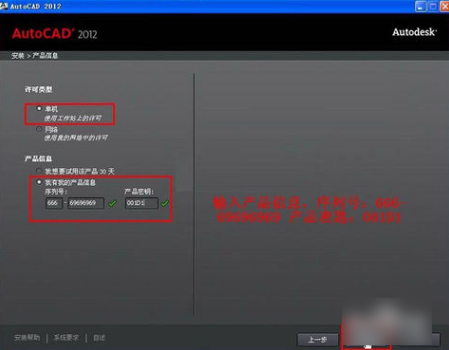
cad2012系统软件图解4
5.自定义安装路径并选择配置文件。注意:这一步中默认即可,最好不要选择第二项,否则可能会无法安装成功。
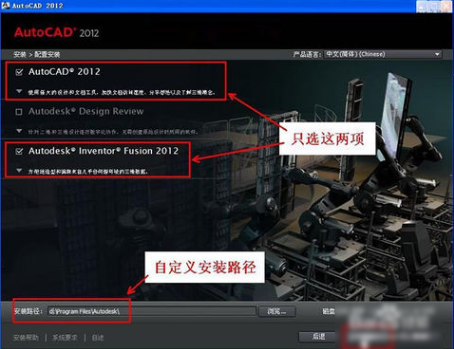
cad2012系统软件图解5
6.开始安装AutoCAD2012,此步骤消耗时间比较长,具体时间根据电脑运行速度而定,耐心等待吧。
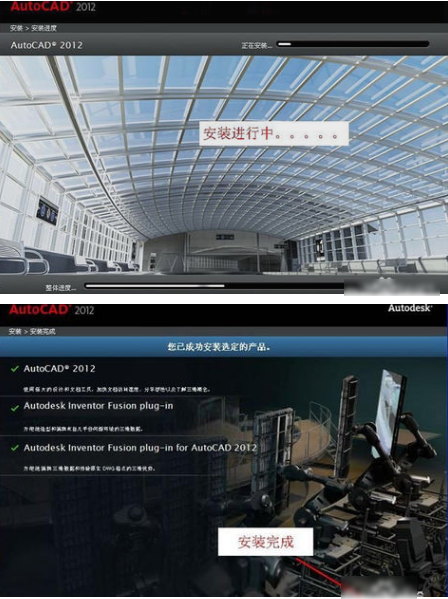
计算机辅助软件系统软件图解6
7.此时会弹出“安装程序”对话框,选择“否”。

安装cad2012系统软件图解7
8.初始化后会出现,Autodesk许可对话框,选择“试用”,注意:这里先不要点击“激活”选项,否则可能会出错。
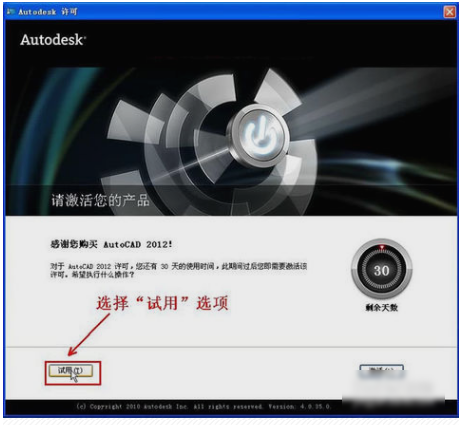
安装cad2012系统软件图解8
9.出现Autodesk Exchange对话框,做下图所示操作:
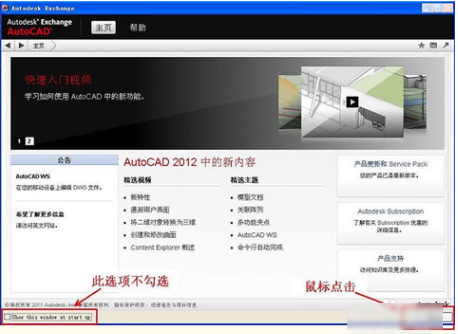
cad2012安装教程系统软件图解9
10.选择窗口右上角“帮助”下拉列表按钮,选择“关于”选项,如图所示:
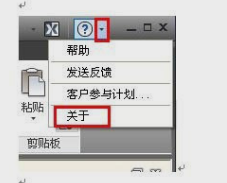
cad2012安装教程系统软件图解10
11.出现“关于”对话框,如图所示: 点击产品信息选项。

cad2012安装教程系统软件图解11
12.这时会出现“产品许可信息”对话框,点击“激活”选项,如下图所示 ,点击激活。
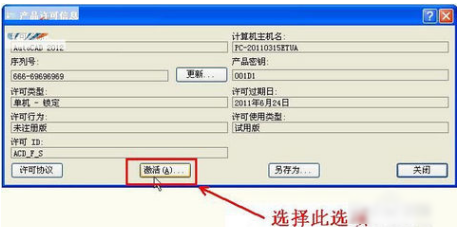
安装cad2012系统软件图解12
13.这时我们回到了“Autodesk 许可”对话框,选择激活选项,如图所示:
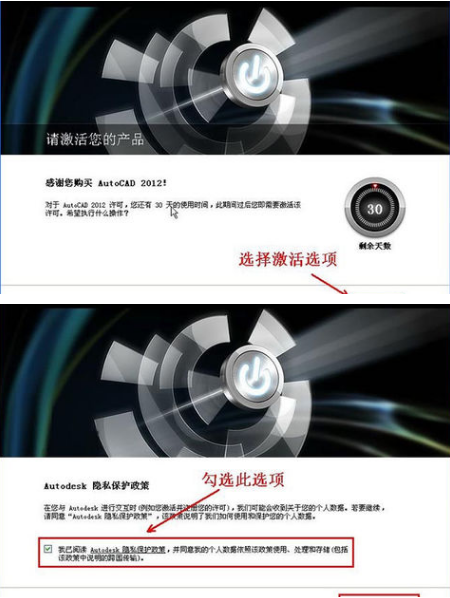
cad2012系统软件图解13
14.注意下图的申请号,直接选中用CTRL+C来复制。
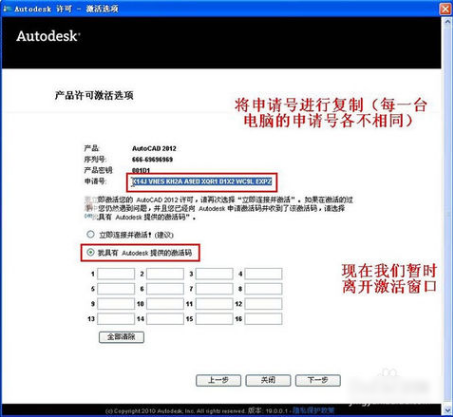
cad2012安装教程系统软件图解14
15.使用AutoCAD注册机将“申请号”转换为“激活码”,注意打开的注册码要与操作系统的位数对应。
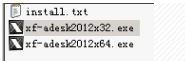
cad2012系统软件图解15
16.双击打开,出现下图,使用Ctrl+V 粘贴注册码;粘贴完成以后,先选择“Mem Patch”选项,然后再选择“Generate”生成激活码。
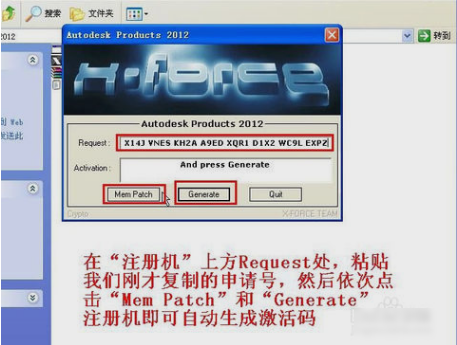
安装cad2012系统软件图解16
17.将生成的激活码ctrl+C进行复制。
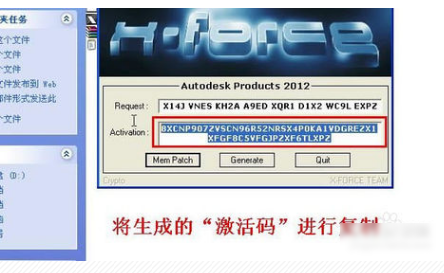
计算机辅助软件系统软件图解17
18.激活AutoCAD2012,粘贴激活码的时候,只需要选中第一个输入框,粘贴即可,所有的激活码会自动填充。
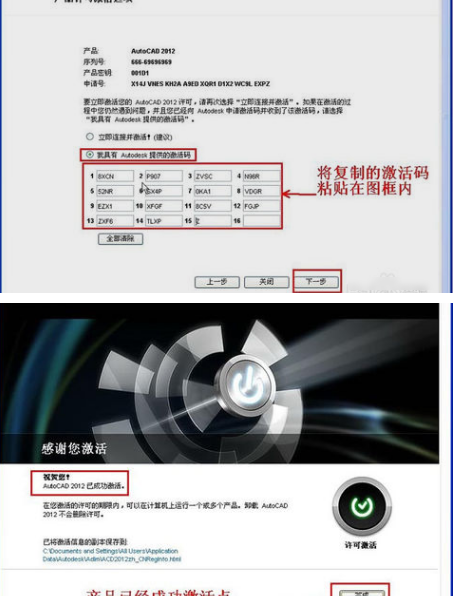
cad2012系统软件图解18
以上就是安装cad2012的方法啦~~






 立即下载
立即下载







 魔法猪一健重装系统win10
魔法猪一健重装系统win10
 装机吧重装系统win10
装机吧重装系统win10
 系统之家一键重装
系统之家一键重装
 小白重装win10
小白重装win10
 杜特门窗管家 v1.2.31 官方版 - 专业的门窗管理工具,提升您的家居安全
杜特门窗管家 v1.2.31 官方版 - 专业的门窗管理工具,提升您的家居安全 免费下载DreamPlan(房屋设计软件) v6.80,打造梦想家园
免费下载DreamPlan(房屋设计软件) v6.80,打造梦想家园 全新升级!门窗天使 v2021官方版,保护您的家居安全
全新升级!门窗天使 v2021官方版,保护您的家居安全 创想3D家居设计 v2.0.0全新升级版,打造您的梦想家居
创想3D家居设计 v2.0.0全新升级版,打造您的梦想家居 全新升级!三维家3D云设计软件v2.2.0,打造您的梦想家园!
全新升级!三维家3D云设计软件v2.2.0,打造您的梦想家园! 全新升级!Sweet Home 3D官方版v7.0.2,打造梦想家园的室内装潢设计软件
全新升级!Sweet Home 3D官方版v7.0.2,打造梦想家园的室内装潢设计软件 优化后的标题
优化后的标题 最新版躺平设
最新版躺平设 每平每屋设计
每平每屋设计 [pCon planne
[pCon planne Ehome室内设
Ehome室内设 家居设计软件
家居设计软件 微信公众号
微信公众号

 抖音号
抖音号

 联系我们
联系我们
 常见问题
常见问题



