虚拟机怎么用,小编告诉你vmware虚拟机怎么用
分类:windows7教程 发布时间:2018-07-04 10:50:16
虚拟机是一个很实用的软件,因为我们可以在虚拟机里面测试一些软件的稳定性,并且虚拟机可以安装好几种系统,操作也很方便。哪款虚拟机好用呢?那肯定是VirtualBox这款了,这么好用的一款虚拟机要如何使用呢?下面,小编跟大家讲解vmware虚拟机的使用方法。
相信爱玩计算机的同学电脑中会装一款虚拟机,很多人为了学习如何给电脑重装系统、分区,学习使用Ghost一键还原,再或者是为了测试某个软件,这时候就会使用到虚拟机。下面,小编给大家介绍vmware虚拟机的使用步骤。
vmware虚拟机怎么用
下载安装好VirtualBox虚拟机后,打开软件,点击左上角的新建:
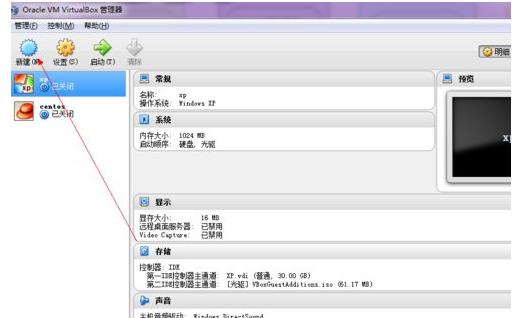
vmware系统软件图解1
输入新建的虚拟机的名字:
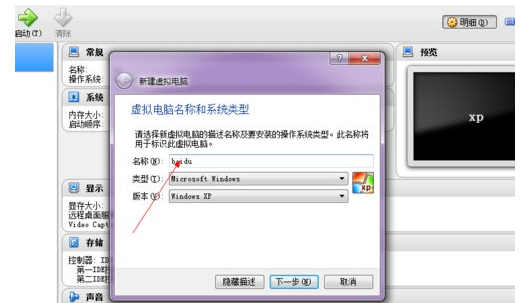
虚拟系统软件图解2
设置内存大小512以上比较好:
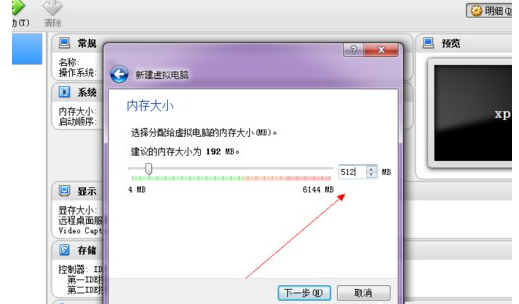
虚拟机软件系统软件图解3
直接点创建:
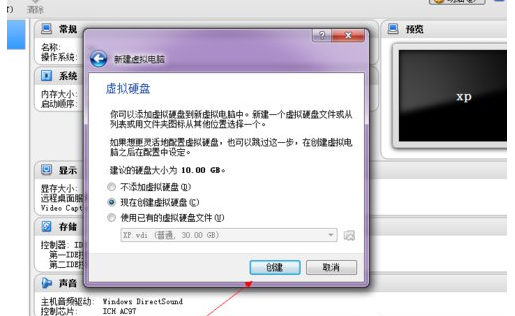
虚拟机软件系统软件图解4
选择VDI格式:
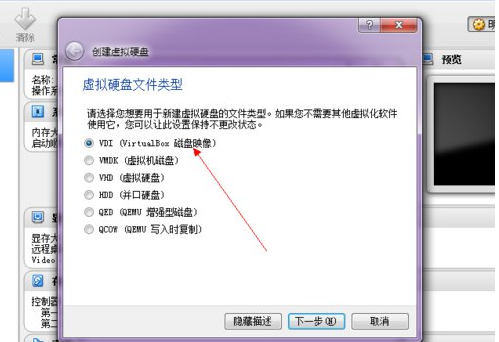
虚拟机系统软件图解5
选择动态分配:
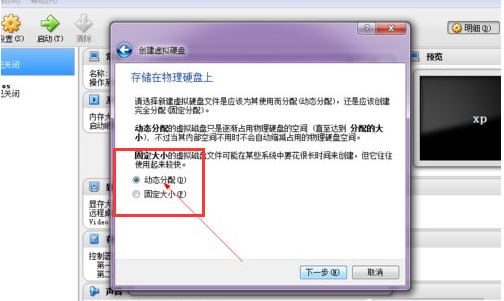
vmware系统软件图解6
设置系统的硬盘大小,可以自己设置文件的保存路径:
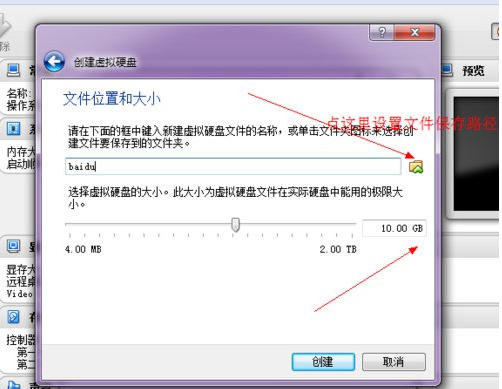
vmware系统软件图解7
点击确定后,一个新的虚拟机就设置好了:
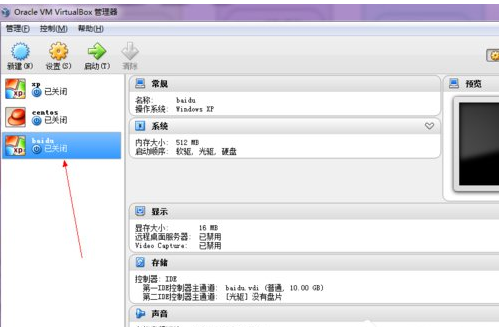
虚拟机软件系统软件图解8
这是还需要开始为这个虚拟机载入安装光盘了。点击上面的设置:
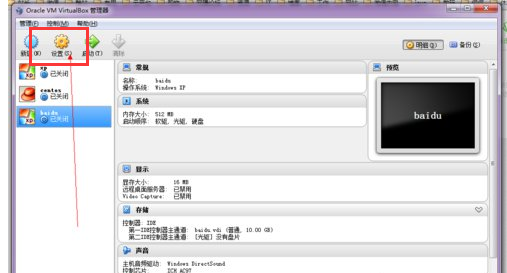
虚拟机系统软件图解9
在设置选择里面,点击左侧的存储:
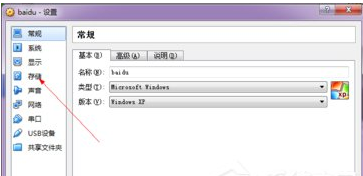
虚拟机软件系统软件图解10
选择载入你的安装光盘:
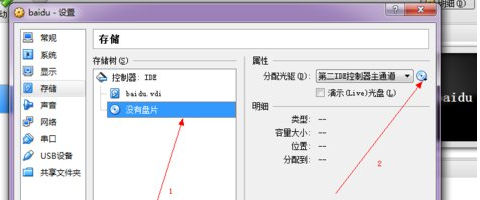
vmware系统软件图解11
选择好以后点击确定:
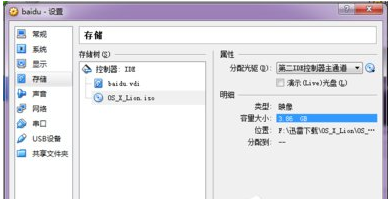
vmware系统软件图解12
最后启动:
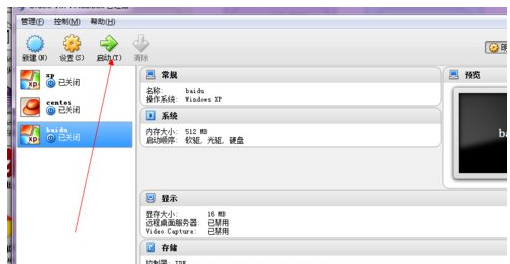
vmware系统软件图解13
以上就是vmware虚拟机的使用经验。






 立即下载
立即下载







 魔法猪一健重装系统win10
魔法猪一健重装系统win10
 装机吧重装系统win10
装机吧重装系统win10
 系统之家一键重装
系统之家一键重装
 小白重装win10
小白重装win10
 杜特门窗管家 v1.2.31 官方版 - 专业的门窗管理工具,提升您的家居安全
杜特门窗管家 v1.2.31 官方版 - 专业的门窗管理工具,提升您的家居安全 免费下载DreamPlan(房屋设计软件) v6.80,打造梦想家园
免费下载DreamPlan(房屋设计软件) v6.80,打造梦想家园 全新升级!门窗天使 v2021官方版,保护您的家居安全
全新升级!门窗天使 v2021官方版,保护您的家居安全 创想3D家居设计 v2.0.0全新升级版,打造您的梦想家居
创想3D家居设计 v2.0.0全新升级版,打造您的梦想家居 全新升级!三维家3D云设计软件v2.2.0,打造您的梦想家园!
全新升级!三维家3D云设计软件v2.2.0,打造您的梦想家园! 全新升级!Sweet Home 3D官方版v7.0.2,打造梦想家园的室内装潢设计软件
全新升级!Sweet Home 3D官方版v7.0.2,打造梦想家园的室内装潢设计软件 优化后的标题
优化后的标题 最新版躺平设
最新版躺平设 每平每屋设计
每平每屋设计 [pCon planne
[pCon planne Ehome室内设
Ehome室内设 家居设计软件
家居设计软件 微信公众号
微信公众号

 抖音号
抖音号

 联系我们
联系我们
 常见问题
常见问题



