windows资源管理器已停止工作,小编告诉你windows资源管理器已停止工作如何解决
分类:windows7教程 发布时间:2018-07-21 09:50:04
发生了这样一个问题在开机第一次执行计算机管理的时候 会弹出“windows资源管理器已停止工作”但是取消后,Windwos 资源管理器重启后,计算机管理还能打开,并且以后再执行计算机管理的时候就不会出现这样的问题了。这是什么原因,要如何解决呢?下面,小编给大家带来了windows资源管理器已停止工作的解决图文。
系统资源管理器是比较重要的,主要负责管理数据库,而且还可以存储数据并执行故障恢复。不少用户朋友遇到这样一个问题,无论是点击开始菜单还是其他程序都会弹出“资源管理器停止工作”,有什么方法可以修复?下面,小编给大家讲解windows资源管理器已停止工作的处理方法。
windows资源管理器已停止工作如何解决
右键点击桌面下方的【任务栏】空白区域,在弹出的菜单栏选择【任务管理器】
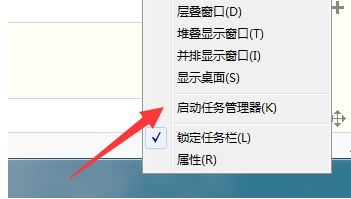
资源系统软件图解1
进入任务管理器界面,点击上方的【文件】选择【新建任务】
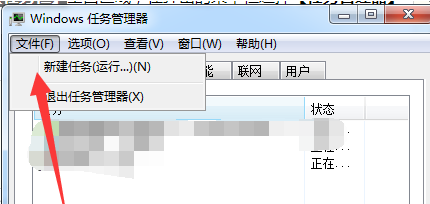
停止工作系统软件图解2
在弹出的任务对话框输入 explorer.exe 命令,点击确定,重新启动资源管理器
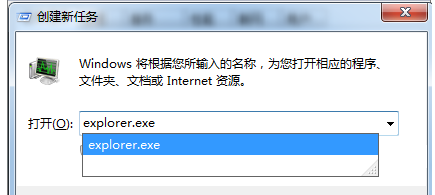
管理器系统软件图解3
修改注册表
打开电脑左下角【开始】菜单,找到【运行】选项,点击打开
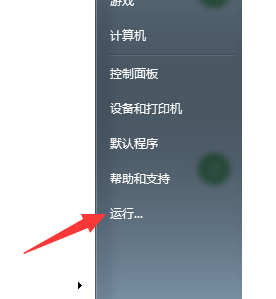
停止工作系统软件图解4
在弹出的运行对话框中输入 regedit 命令,点击确定进入注册表界面
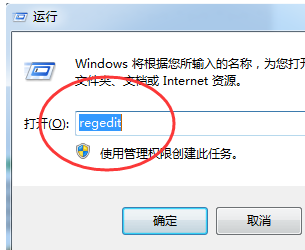
资源管理器系统软件图解5
进入注册表界面,依次定位到【HKEY_CURRENT_USERSoftwareMicrosoftWindowsCurrentVersionPolicies】项下
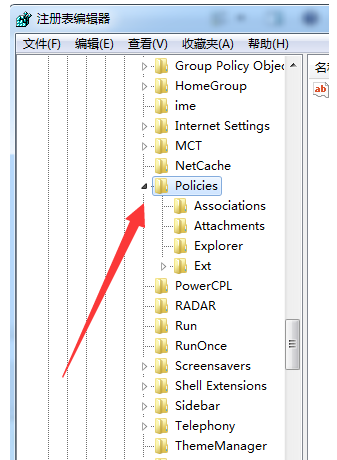
管理器系统软件图解6
右键点击Policies项,选择【新建】,【项】将其命名为 System
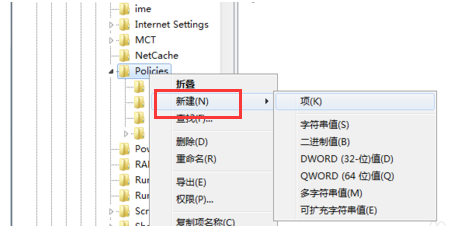
资源系统软件图解7
在System项右方空白区域选择【新建】,【字符串值】将其命名为 DisableTaskMgr
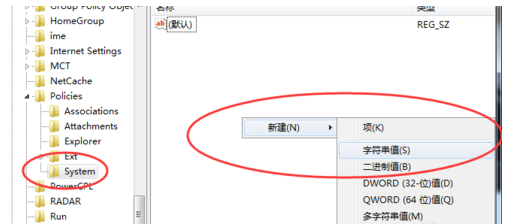
资源管理器系统软件图解8
双击打开新建的DisableTaskMgr数值,将其数据设置为 0 点击确定,问题解决

资源系统软件图解9
以上就是windows资源管理器已停止工作的解决经验。






 立即下载
立即下载







 魔法猪一健重装系统win10
魔法猪一健重装系统win10
 装机吧重装系统win10
装机吧重装系统win10
 系统之家一键重装
系统之家一键重装
 小白重装win10
小白重装win10
 杜特门窗管家 v1.2.31 官方版 - 专业的门窗管理工具,提升您的家居安全
杜特门窗管家 v1.2.31 官方版 - 专业的门窗管理工具,提升您的家居安全 免费下载DreamPlan(房屋设计软件) v6.80,打造梦想家园
免费下载DreamPlan(房屋设计软件) v6.80,打造梦想家园 全新升级!门窗天使 v2021官方版,保护您的家居安全
全新升级!门窗天使 v2021官方版,保护您的家居安全 创想3D家居设计 v2.0.0全新升级版,打造您的梦想家居
创想3D家居设计 v2.0.0全新升级版,打造您的梦想家居 全新升级!三维家3D云设计软件v2.2.0,打造您的梦想家园!
全新升级!三维家3D云设计软件v2.2.0,打造您的梦想家园! 全新升级!Sweet Home 3D官方版v7.0.2,打造梦想家园的室内装潢设计软件
全新升级!Sweet Home 3D官方版v7.0.2,打造梦想家园的室内装潢设计软件 优化后的标题
优化后的标题 最新版躺平设
最新版躺平设 每平每屋设计
每平每屋设计 [pCon planne
[pCon planne Ehome室内设
Ehome室内设 家居设计软件
家居设计软件 微信公众号
微信公众号

 抖音号
抖音号

 联系我们
联系我们
 常见问题
常见问题



