苹果电脑装双系统,小编告诉你苹果电脑怎么装双系统
分类:windows7教程 发布时间:2018-08-15 17:39:35
相信大家对于苹果MacBook NB的一些情况还是大概有所了解的,尤其是他的风格以及外观还有线条等,都是非常不错的,稳定性也是大家都很看重的一点。最近随着入手MacBook的同学们越来越多,询问如何安装双系统的也越来越多。下面,小编给大家带来了苹果电脑装双系统的图文。
时下有一些非常喜欢MS Windows环境的用户,在刚换到MAC OS X这个环境的时候,还不是很习惯,大多都会选择在MAC上进行双系统的安装。那么苹果电脑双系统怎么装?相信不少朋友都会关注,下面,小编教大伙如何去给苹果电脑装双系统。
苹果电脑怎么装双系统
准备工作:
1、制作一个u启动u盘启动盘
2、下载windows系统镜像并存到u盘启动盘中
3、下载dism++工具并存放在u盘当中
安装windows系统操作方法:
需要分出一部分磁盘空间来安装windows系统,首先进入苹果系统桌面点击菜单栏中的【前往】选择【实用工具】
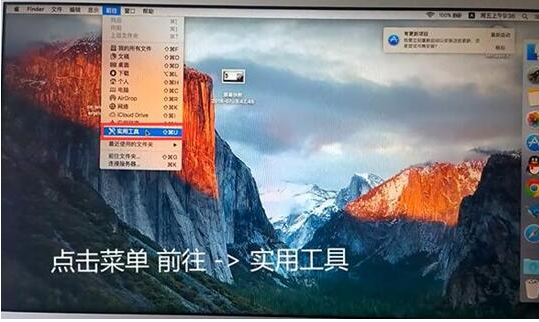
装双系统系统软件图解1
进入之后找到【磁盘工具】点击进入

苹果系统软件图解2
点击硬盘图标,在点击【分区】按钮,我们可以看到苹果分区占用了硬盘120G,我们把它设置为60G,留出60G来安装windows系统
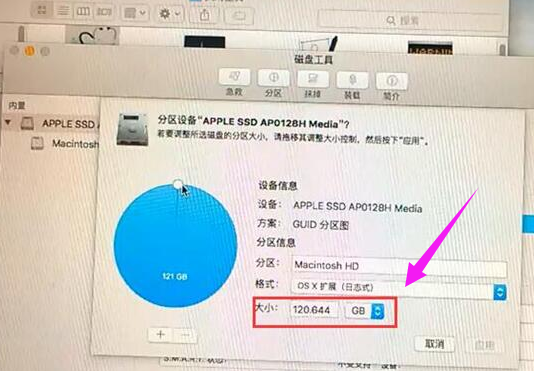
苹果系统软件图解3
接着插入u启动u盘启动盘,然后重启电脑,电脑开时按住【alt】键,然后选择EFI BOOT按回车键进入u盘启动
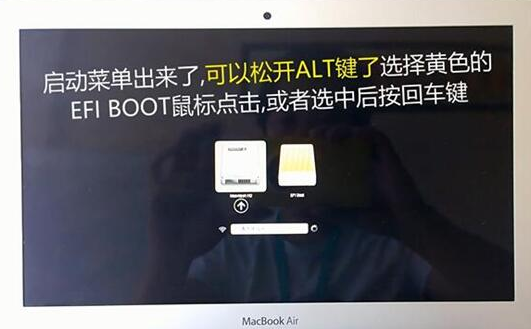
电脑系统软件图解4
进入pe系统之后先关闭pe装机工具,打开【DISKGEN分区工具】
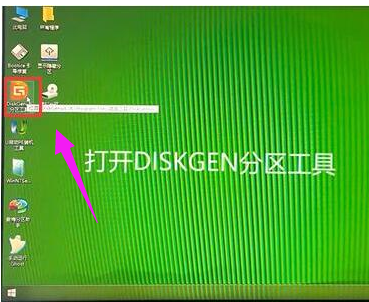
系统系统软件图解5
进入DISKGEN分区工具之后我们可以看到我们分区的硬盘,然后右键点击未格式化的盘符选择【删除当前分区】
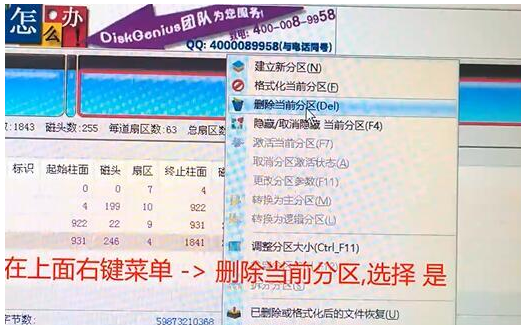
系统系统软件图解6
弹出来提示窗口选择【是】
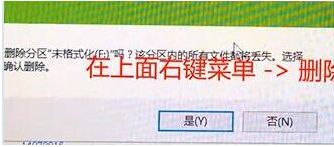
苹果系统软件图解7
之后右键点击空闲空间,选择【建立新分区】
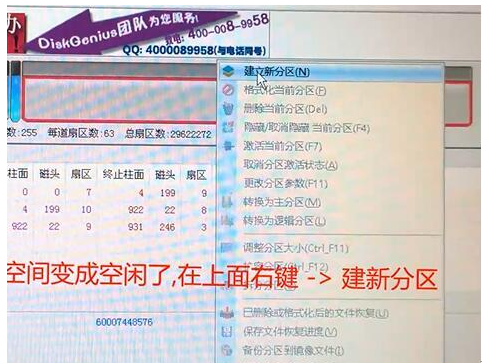
系统系统软件图解8
在建立新分区窗口中,文件系统类型选择NTFS,大小默认选择全部,对齐方式为4K对齐,选择完之后点击【确定】
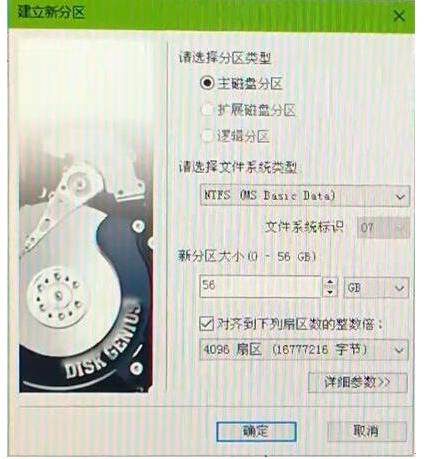
系统系统软件图解9
点击左上角【保存更改】按钮,弹出的提示窗口中选择【是】
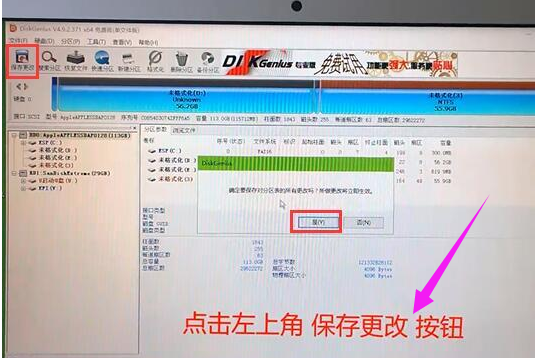
系统系统软件图解10
关闭DISKGEN分区工具重新运行【pe装机工具】,选择我们要安装的系统,位置选择需要安装的盘符
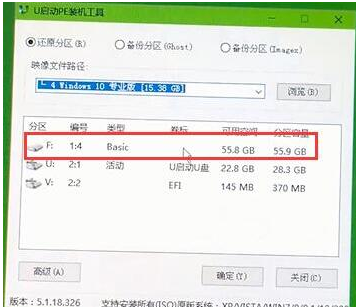
系统系统软件图解11
系统弹出程序将执行还原操作窗口中,将【格式化分区】与【完成后重启】复选框勾选去掉,点击【确定】,然后静静等待系统还原
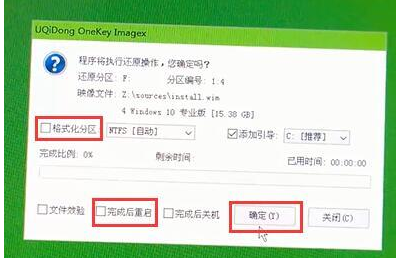
电脑系统软件图解12
还原完成之后不要重新启动,因为这时候我们需要给系统离线注入磁盘驱动,如果没有磁盘驱动直接重启的话,就会出现7b蓝屏的情况,无法进入系统,我们需要使用DISM++工具来注入驱动,点击我们的【u盘启动盘】找到我们下载好的DISM++工具点击进入,运行X64版的DISM++(我们的pe系统是64为的,所以我们需要运行X64版的DISM++)
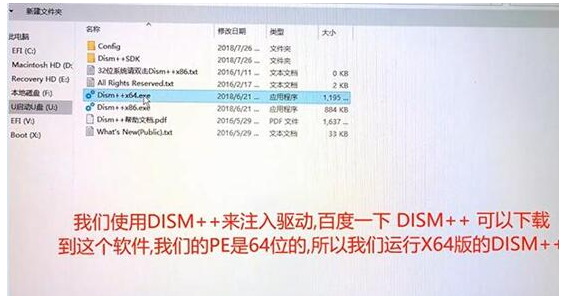
苹果系统软件图解13
运行X64版的DISM++之后,会跳出用户协议窗口,点击【接受】
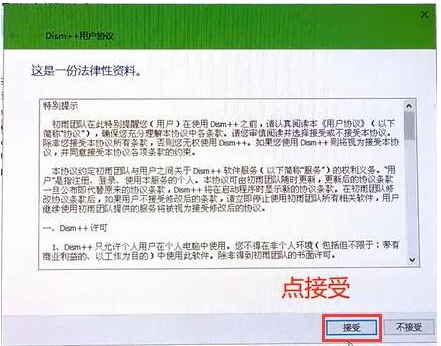
装双系统系统软件图解14
点击我们刚刚安装的系统盘符,选择【打开会话】
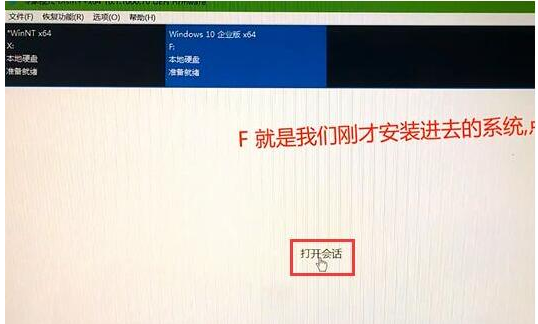
装双系统系统软件图解15
进入之后选择左边的【驱动管理】
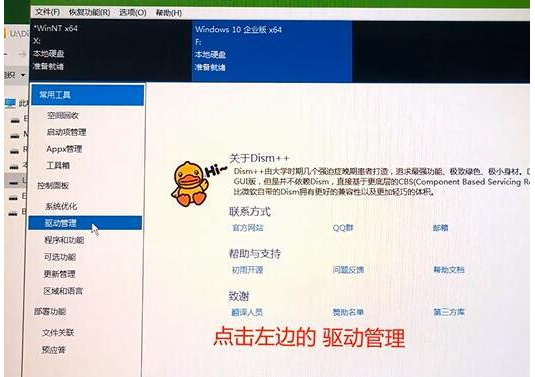
苹果系统软件图解16
点击右下角的【添加驱动】
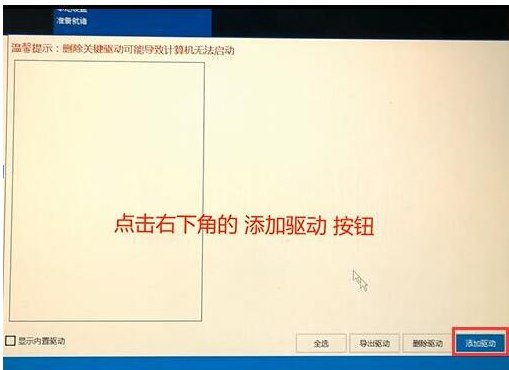
苹果系统软件图解17
选择苹果电脑磁盘驱动的文件夹(由于每台苹果型号不一样,所以用户需要到官方下载),点击【选择文件夹】
成功导入驱动之后点击【确定】关闭对话框
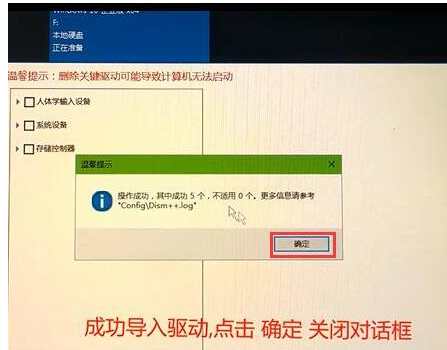
装双系统系统软件图解18
完成之后重启电脑,开机按住【alt】键,出来的菜单我们可以看到第一个是原先的苹果系统,第二个是我们刚刚安装的windows系统,选择【windows】进入安装完成
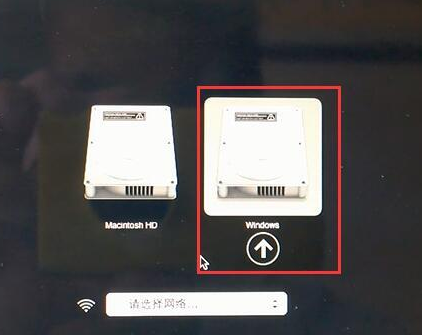
苹果系统软件图解19
关于苹果电脑安装双系统的操作方法就为大家分享到这边了,是不是很简单呢?






 立即下载
立即下载







 魔法猪一健重装系统win10
魔法猪一健重装系统win10
 装机吧重装系统win10
装机吧重装系统win10
 系统之家一键重装
系统之家一键重装
 小白重装win10
小白重装win10
 杜特门窗管家 v1.2.31 官方版 - 专业的门窗管理工具,提升您的家居安全
杜特门窗管家 v1.2.31 官方版 - 专业的门窗管理工具,提升您的家居安全 免费下载DreamPlan(房屋设计软件) v6.80,打造梦想家园
免费下载DreamPlan(房屋设计软件) v6.80,打造梦想家园 全新升级!门窗天使 v2021官方版,保护您的家居安全
全新升级!门窗天使 v2021官方版,保护您的家居安全 创想3D家居设计 v2.0.0全新升级版,打造您的梦想家居
创想3D家居设计 v2.0.0全新升级版,打造您的梦想家居 全新升级!三维家3D云设计软件v2.2.0,打造您的梦想家园!
全新升级!三维家3D云设计软件v2.2.0,打造您的梦想家园! 全新升级!Sweet Home 3D官方版v7.0.2,打造梦想家园的室内装潢设计软件
全新升级!Sweet Home 3D官方版v7.0.2,打造梦想家园的室内装潢设计软件 优化后的标题
优化后的标题 最新版躺平设
最新版躺平设 每平每屋设计
每平每屋设计 [pCon planne
[pCon planne Ehome室内设
Ehome室内设 家居设计软件
家居设计软件 微信公众号
微信公众号

 抖音号
抖音号

 联系我们
联系我们
 常见问题
常见问题



