网络掉线,小编告诉你网络频繁掉线怎么办
分类:windows7教程 发布时间:2018-09-07 15:47:44
不知道小伙伴们有没有遇到过网络不知道因为什么原因而导致频繁掉线的情况呢?反正小编前几天就经历了网络频繁掉线的情况了。所以小编今天就来给小伙伴们分享一下子小编处理网络频繁掉线的这个状况的方法,可以让小伙伴们遇到这个情况时很好的解决好这个问题。
小编之所以知道遇到网络频繁掉线的解决方法,是因为小编之前碰到这个问题也不知道该如何解决,不过幸亏小编的一个朋友知道解决这个情况的方法,然后把他的方法给我说了,小编这就知道啦。所以小编今天就来将解决网络频繁掉线的方法来分享给你们。
方法一:检查网络协议
1,按“win+R”键打开运行,在运行输入框里面输入“cmd”,如下图所示:
不稳定系统软件图解1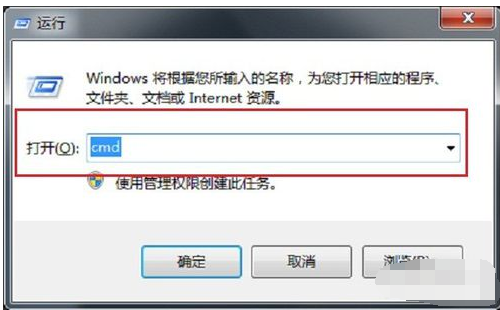
2,点击确定后,进去命令提示符,输入“ping 127.0.0.1”,如下图所示:
如何处理网络频繁掉线系统软件图解2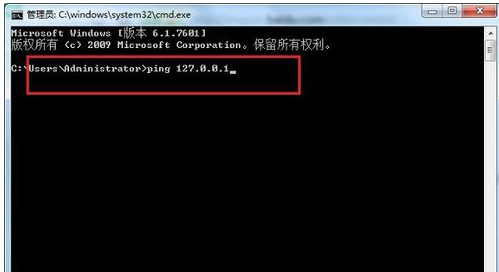
3,按下回车键之后,如果出现下面数据,说明能够ping通,网络协议没有问题,如果没有出现,就得充值网络协议了,如下图所示:
网络系统软件图解3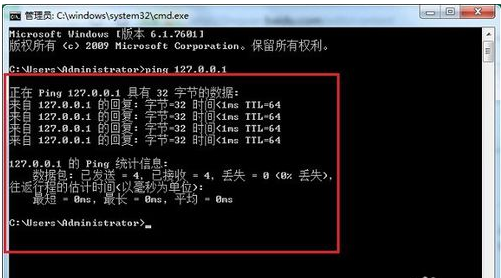
方法二:修改Internet
1,鼠标右键桌面网络连接图标,选择“网络和共享中心”,进去之后点击“更改适配器设置”,如下图所示:
如何处理网络频繁掉线系统软件图解4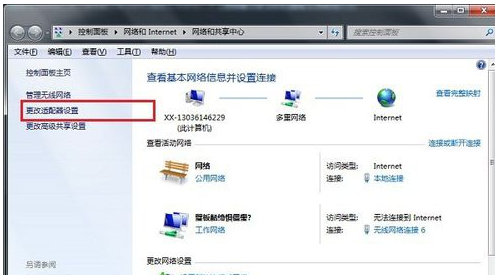
2,鼠标右键本地连接,选择“属性”,如下图所示:
频繁掉线系统软件图解5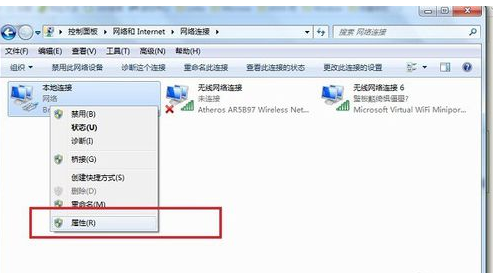
3,进去本地连接属性之后,点击“Internet协议4”,如下图所示:
如何处理网络频繁掉线系统软件图解6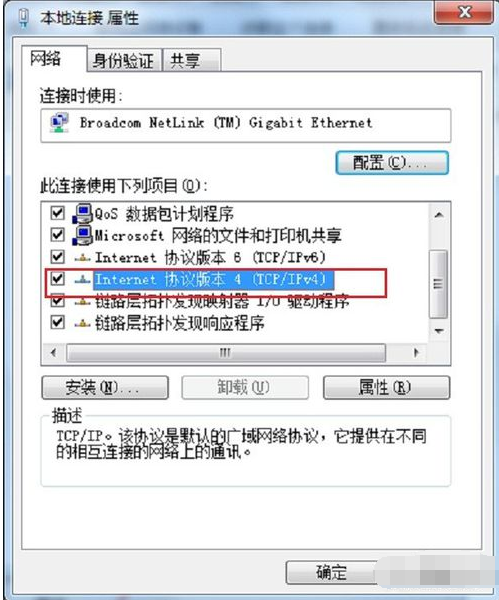
4,第四步进去Internet协议4属性之后,点击“使用下面的ip地址”
IP地址填写192.168.0.1
子网掩码填写255.255.255.0
设置好之后,点击确定,看网络是否连接正常,如下图所示:
如何处理网络频繁掉线系统软件图解7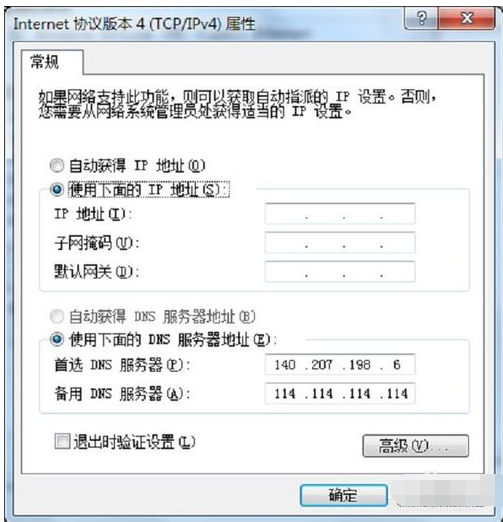






 立即下载
立即下载







 魔法猪一健重装系统win10
魔法猪一健重装系统win10
 装机吧重装系统win10
装机吧重装系统win10
 系统之家一键重装
系统之家一键重装
 小白重装win10
小白重装win10
 杜特门窗管家 v1.2.31 官方版 - 专业的门窗管理工具,提升您的家居安全
杜特门窗管家 v1.2.31 官方版 - 专业的门窗管理工具,提升您的家居安全 免费下载DreamPlan(房屋设计软件) v6.80,打造梦想家园
免费下载DreamPlan(房屋设计软件) v6.80,打造梦想家园 全新升级!门窗天使 v2021官方版,保护您的家居安全
全新升级!门窗天使 v2021官方版,保护您的家居安全 创想3D家居设计 v2.0.0全新升级版,打造您的梦想家居
创想3D家居设计 v2.0.0全新升级版,打造您的梦想家居 全新升级!三维家3D云设计软件v2.2.0,打造您的梦想家园!
全新升级!三维家3D云设计软件v2.2.0,打造您的梦想家园! 全新升级!Sweet Home 3D官方版v7.0.2,打造梦想家园的室内装潢设计软件
全新升级!Sweet Home 3D官方版v7.0.2,打造梦想家园的室内装潢设计软件 优化后的标题
优化后的标题 最新版躺平设
最新版躺平设 每平每屋设计
每平每屋设计 [pCon planne
[pCon planne Ehome室内设
Ehome室内设 家居设计软件
家居设计软件 微信公众号
微信公众号

 抖音号
抖音号

 联系我们
联系我们
 常见问题
常见问题



