为你解答怎么重做xp系统
分类:windows7教程 发布时间:2018-11-30 11:06:23
xp系统占用空间小,运行速度快,是微软延续时间最长的操作系统。喜欢用旧的软件的朋友都仍然选择xp系统。但是很多人对于怎么安装xp系统却不太了解。下面,小编就和大家分享一键重装XP系统的方法
装系统大家应该都不陌生,但是说到自己重装系统就很少人知道方法了。其实安装系统的方法有很多种,比如光盘安装、U盘安装、硬盘安装等等。当然,绝大多数用户都希望安装步骤越简单越好。今天小编就给大家介绍一下重装xp系统
一键重装系统XP步骤:
1、 在系统之家一键重装官网下载系统之家一键重装系统软件,官网地址:https://www.kkzj.com/
2、 打开运行系统之家一键重装系统软件,打开前先关闭所有的杀毒软件,避免因拦截造成重装过程失败。
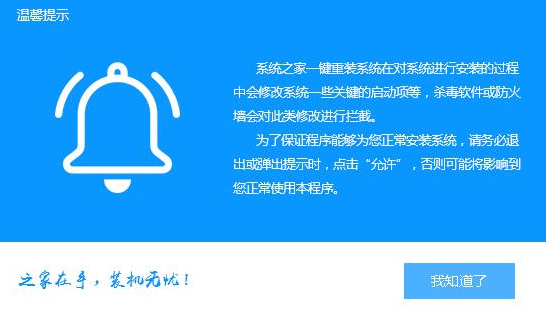
重装系统系统软件图解1
3、 打开软件后默认打开一键装机界面,这里选择系统重装。软件里面还有很多实用的功能,有兴趣可以自己探索下。
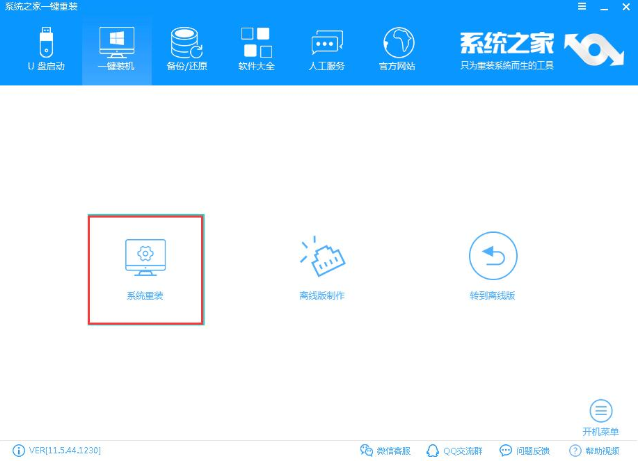
怎么做xp系统系统软件图解2
4、 检测电脑的系统及硬件环境,这里可以看到自己电脑的一些信息,点击下一步。
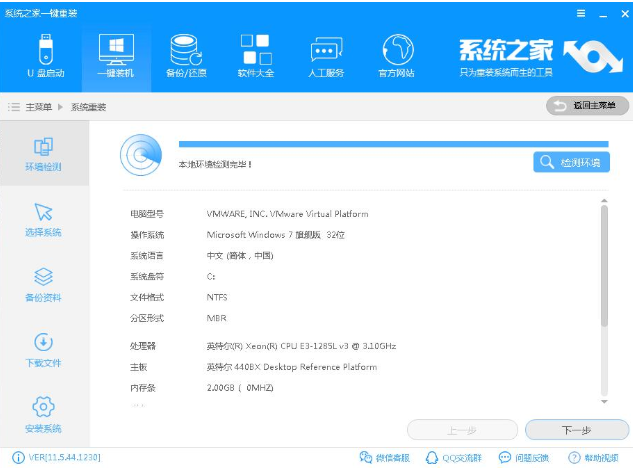
xp系统重装教程系统软件图解3
5、 选择系统,你需要重装什么系统就选择什么系统,我们选择XP系统,点击下一步。
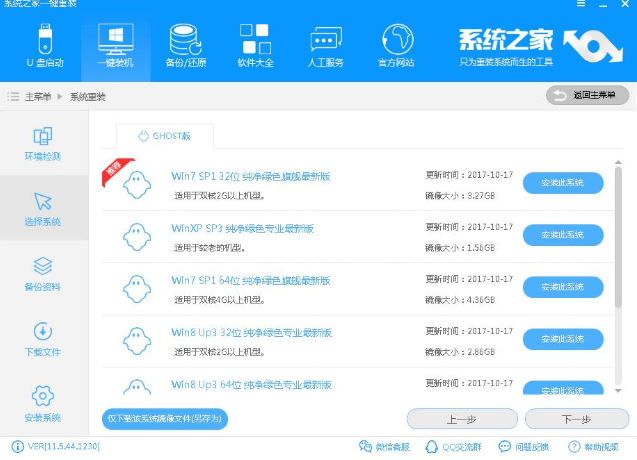
怎么做xp系统系统软件图解4
6、 可以选择备份系统盘(C盘)的资料,如果没什么重要的资料建议不备份,以免浪费大量的时间,点击下一步后点击安装系统。
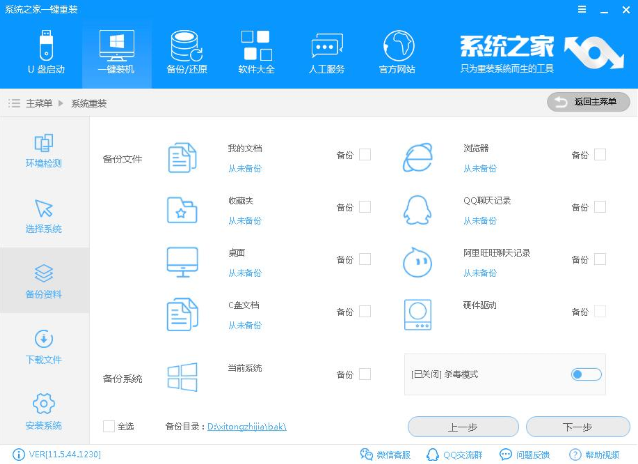
xp系统重装教程系统软件图解5
7、 开始下载XP系统镜像文件,耐心等待下载完成即可。
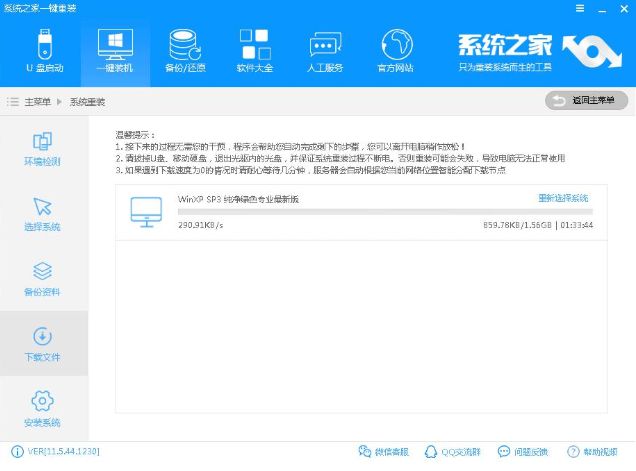
xp系统系统软件图解6
8、 系统下载完成后,系统之家软件将会校验系统文件MD5值,完成后会自动重启进行系统重装。
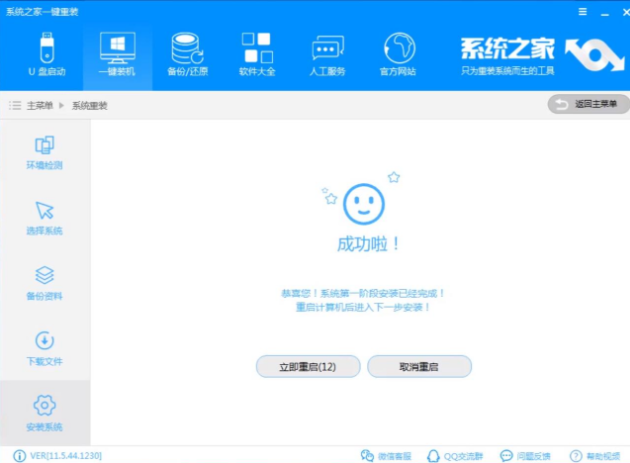
重装系统系统软件图解7
9、 重启系统后选择 系统之家一键重装 DOS-GHOST系统安装模式,也可以选择PE安装模式,或者让他自己运行,不操作。
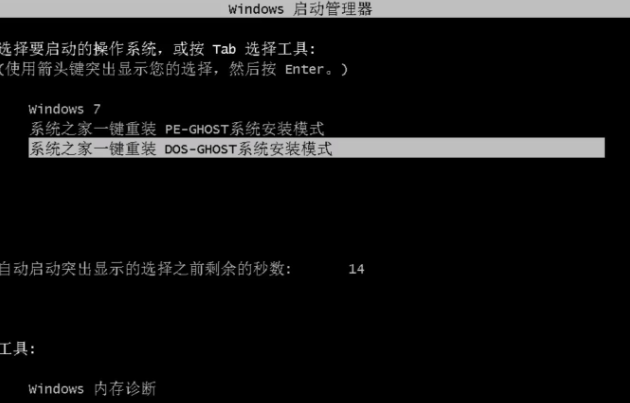
重装系统系统软件图解8
10、 之后进入Ghost还原系统过程,这个过程完成后会自动重启电脑。
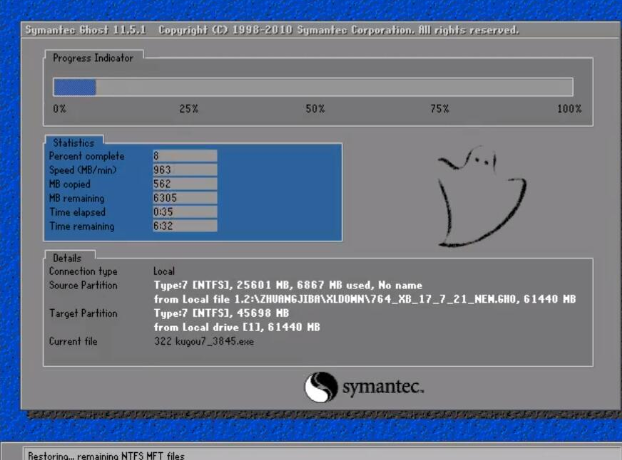
重装系统系统软件图解9
11、 重启后进去系统的部署安装过程,设置系统及安装驱动程序,期间会多次重启电脑系统,这是正常现象。
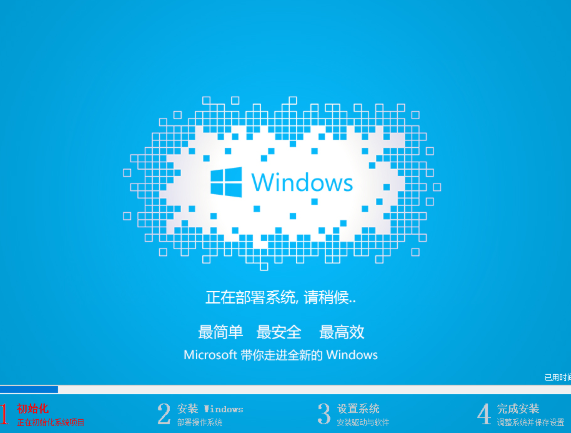
怎么做xp系统系统软件图解10
12、进入到桌面后一键重装XP系统就完成了。

xp系统系统软件图解11






 立即下载
立即下载







 魔法猪一健重装系统win10
魔法猪一健重装系统win10
 装机吧重装系统win10
装机吧重装系统win10
 系统之家一键重装
系统之家一键重装
 小白重装win10
小白重装win10
 杜特门窗管家 v1.2.31 官方版 - 专业的门窗管理工具,提升您的家居安全
杜特门窗管家 v1.2.31 官方版 - 专业的门窗管理工具,提升您的家居安全 免费下载DreamPlan(房屋设计软件) v6.80,打造梦想家园
免费下载DreamPlan(房屋设计软件) v6.80,打造梦想家园 全新升级!门窗天使 v2021官方版,保护您的家居安全
全新升级!门窗天使 v2021官方版,保护您的家居安全 创想3D家居设计 v2.0.0全新升级版,打造您的梦想家居
创想3D家居设计 v2.0.0全新升级版,打造您的梦想家居 全新升级!三维家3D云设计软件v2.2.0,打造您的梦想家园!
全新升级!三维家3D云设计软件v2.2.0,打造您的梦想家园! 全新升级!Sweet Home 3D官方版v7.0.2,打造梦想家园的室内装潢设计软件
全新升级!Sweet Home 3D官方版v7.0.2,打造梦想家园的室内装潢设计软件 优化后的标题
优化后的标题 最新版躺平设
最新版躺平设 每平每屋设计
每平每屋设计 [pCon planne
[pCon planne Ehome室内设
Ehome室内设 家居设计软件
家居设计软件 微信公众号
微信公众号

 抖音号
抖音号

 联系我们
联系我们
 常见问题
常见问题



