细说电脑分辨率调不过来怎么办
分类:windows7教程 发布时间:2018-12-05 10:44:06
电脑分辨率是指屏幕显示的分辨率。在屏幕尺寸一样的情况下,分辨率越高,显示效果就越精细和细腻。有些小伙伴在调节电脑分辨率的时候发现电脑分辨率怎么都调不回来,这该怎么办呢?那就看看下面的解决方法吧
大家有没用遇到电脑分辨率调不了的情况呢?玩游戏的朋友可能需要经常设置电脑分辨率来达到游戏的最佳体验。但是有些朋友却反映电脑分辨率调不了,这是怎么回事呢?有什么解决方法吗?针对这个问题,我给大家带来了详细的解决方法,希望能帮助你们
1、以 Windows 8 为例,首先找到系统中的“计算机”图标,如图所示
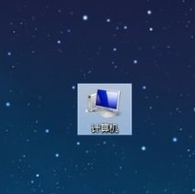
电脑分辨率无法调整系统软件图解1
2、然后选中“计算机”并点击鼠标右键,再点击“管理”选项,如图所示
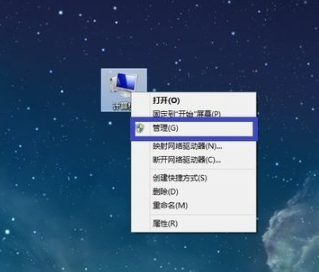
电脑分辨率调不了系统软件图解2
3、接下来在计算机管理界面的左窗格选择“设备管理器”选项,如图所示
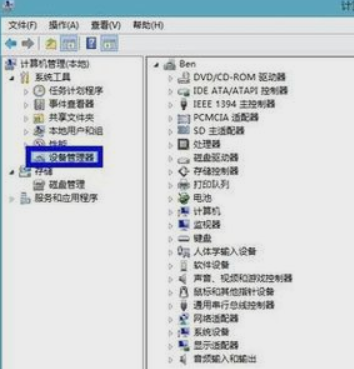
电脑分辨率怎么调不过来系统软件图解3
4、然后在右窗格中点击“显示适配器”,检查是否有叹号或者问号,如果有说明显卡驱动不正常。如图所示
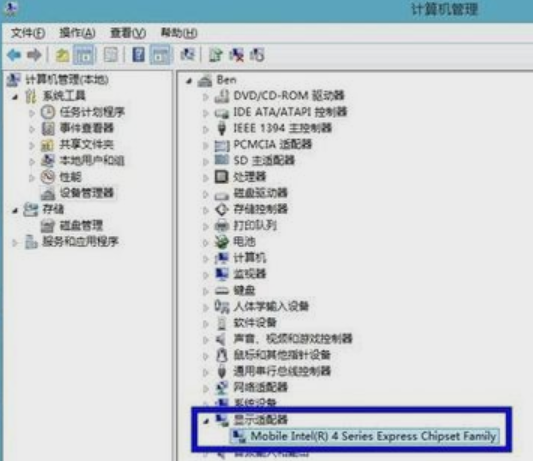
电脑分辨率无法调整系统软件图解4
5、显卡驱动不正常,可以手动重新安装显卡驱动。如果自己没有显卡驱动,也不知道具体是什么显卡的话,可以借助一些第三方软件。这里以“驱动精灵”为例。首先打开驱动精灵,软件会自动检测系统的驱动。等待软件 检测完成以后,在首页找到显卡,点击“升级”如图所示
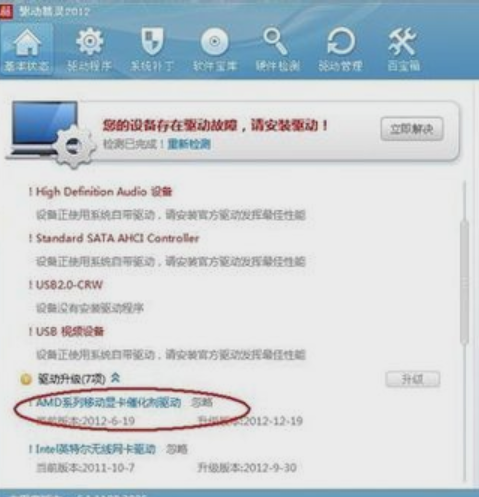
电脑分辨率怎么调不过来系统软件图解5
6、然后在升级驱动向导页面里,根据自己的需要,选择相应的驱动,点击“下一步”,如图所示

电脑分辨率系统软件图解6
7、接着点击“立即解决”,如图所示
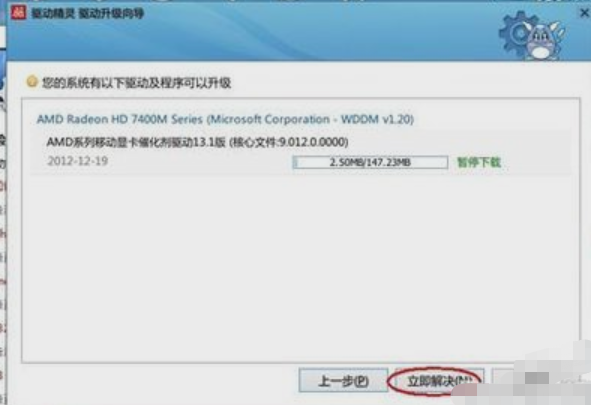
电脑分辨率怎么调不过来系统软件图解7
8、等待下载完成以后,点击“安装”,如图所示
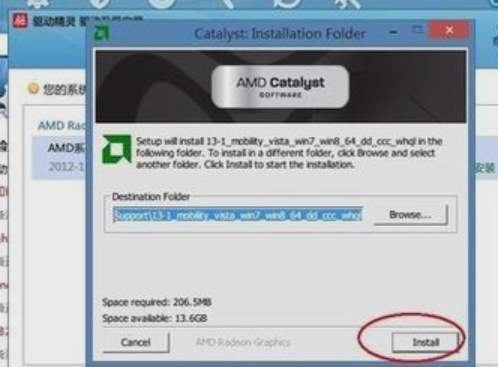
电脑分辨率怎么调不过来系统软件图解8
9、等待显卡驱动更新完成之后,重新启动电脑,再尝试调整分辨率。
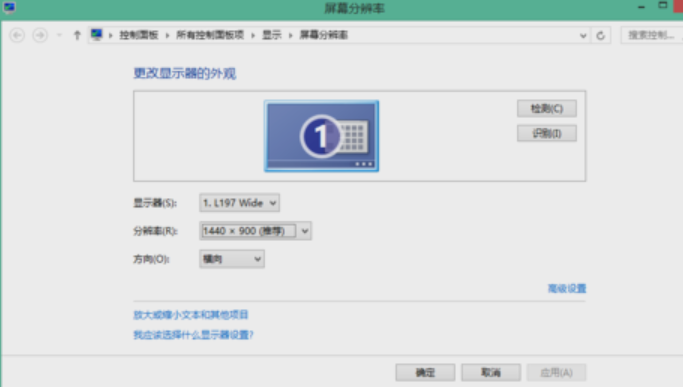
电脑分辨率无法调整系统软件图解9
方法二、插拨显示数据线
1、如果检查显卡驱动也正常,但就是分辨率不正常。比如原来是 1440*900 的分辨率,现在却变成了 1280*800 的分辨率。这个原因有可能是连接显示的数据线松动或线出现问题导致的。这里我们可以尝试重新插拨下显示的数据线,先找到连接在显示器上的数据线,然后把固定数据线的螺丝松动,取下来重新接上,如图所示

电脑分辨率系统软件图解10
2、然后回到系统桌面,尝试设置分辨率,如图所示
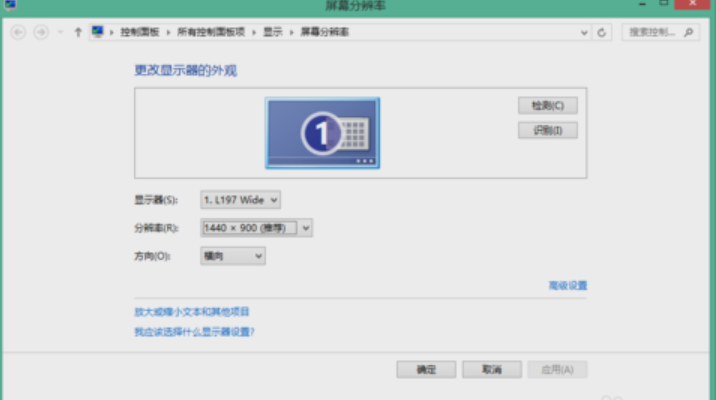
电脑分辨率无法调整系统软件图解11
3、如果还是不行的话,再尝试插拨连接到主机端的显示器数据线,如图所示

电脑分辨率怎么调不过来系统软件图解12
4、最后还不行的话,请尝试更换一根显示器数据,如图所示

电脑分辨率调不了系统软件图解13






 立即下载
立即下载







 魔法猪一健重装系统win10
魔法猪一健重装系统win10
 装机吧重装系统win10
装机吧重装系统win10
 系统之家一键重装
系统之家一键重装
 小白重装win10
小白重装win10
 杜特门窗管家 v1.2.31 官方版 - 专业的门窗管理工具,提升您的家居安全
杜特门窗管家 v1.2.31 官方版 - 专业的门窗管理工具,提升您的家居安全 免费下载DreamPlan(房屋设计软件) v6.80,打造梦想家园
免费下载DreamPlan(房屋设计软件) v6.80,打造梦想家园 全新升级!门窗天使 v2021官方版,保护您的家居安全
全新升级!门窗天使 v2021官方版,保护您的家居安全 创想3D家居设计 v2.0.0全新升级版,打造您的梦想家居
创想3D家居设计 v2.0.0全新升级版,打造您的梦想家居 全新升级!三维家3D云设计软件v2.2.0,打造您的梦想家园!
全新升级!三维家3D云设计软件v2.2.0,打造您的梦想家园! 全新升级!Sweet Home 3D官方版v7.0.2,打造梦想家园的室内装潢设计软件
全新升级!Sweet Home 3D官方版v7.0.2,打造梦想家园的室内装潢设计软件 优化后的标题
优化后的标题 最新版躺平设
最新版躺平设 每平每屋设计
每平每屋设计 [pCon planne
[pCon planne Ehome室内设
Ehome室内设 家居设计软件
家居设计软件 微信公众号
微信公众号

 抖音号
抖音号

 联系我们
联系我们
 常见问题
常见问题



