笔者教你电脑怎么安装打印机驱动
分类:windows7教程 发布时间:2018-12-08 09:02:06
最近有小伙伴在后台私信问小编说,电脑怎么安装打印机。后来小编一想发觉单独解答不如一起分享,所以今天小编就来趁着空余的时间来给大家唠唠电脑安装打印机的操作方法。
随着如今,社会科技的发展下,有许多的产品的都已经成为了人们在生活中不可缺少的一部分,你就比方说打印机这个电脑设备。大家都知道使用打印机之前都得要在电脑中安装一个打印机,总不能说光有这么的一个机器吧,所以,接下来小编就给大家详细的介绍一下电脑安装打印机驱动的方法。
1,点击屏幕左下角的“开始”按钮,从弹出的菜单列表中选择“打印机和传真”
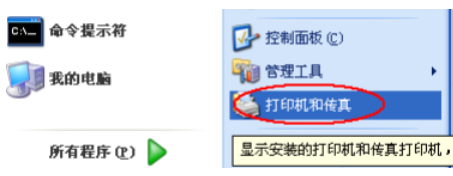
安装系统软件图解1
2,在打开的“打印机和传真”窗口中点击左侧的“添加打印机”命令:
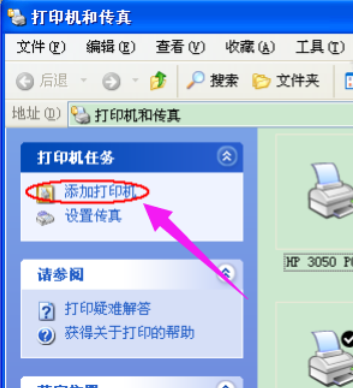
电脑怎么安装打印机系统软件图解2
3,接着会弹出“添加打印机向导”对话框,点击“下一步”按钮继续:
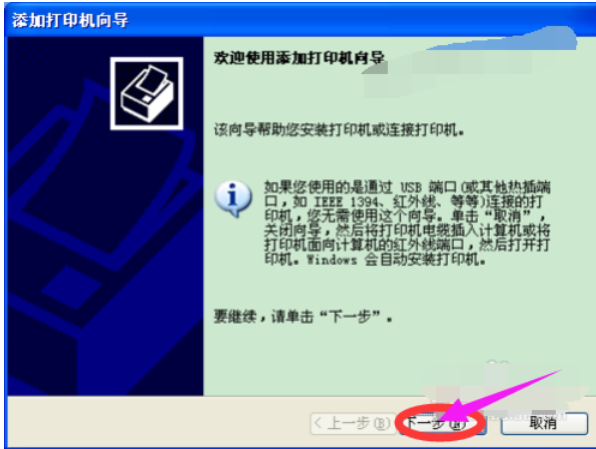
印机驱动系统软件图解3
4,一般我们是选择第一项,使用网络打印机也更多的选择第一项,再点击“下一步”按钮继续:
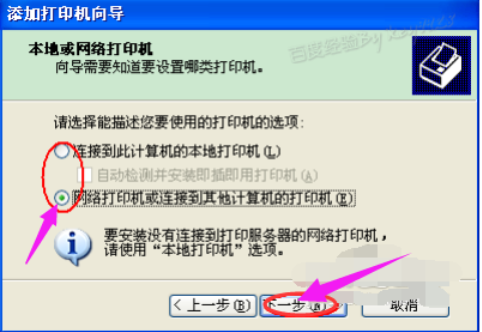
安装系统软件图解4
5,在接下来的步骤中,我们选择“创建新端口”,再选择“Standard TCP/IP Port”项即可,一般情况下可以这样选择:

打印机驱动系统软件图解5
6,点击“下一步”按钮后弹出新的对话框,直接点击“下一步”按钮继续

电脑系统软件图解6
7,接下来就是关键的一步了,填入正确的网络打印机的IP地址,点击“下一步”按钮
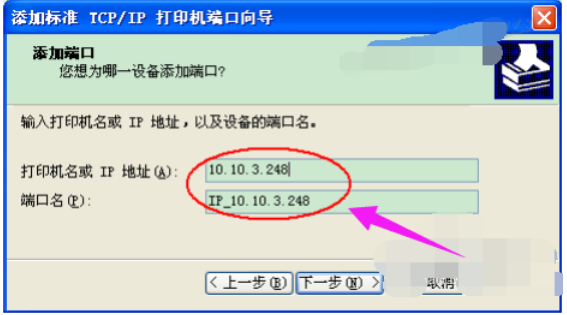
系统软件图解7
8,最后一步确认对话框中点击“完成”按钮:

系统软件图解8
9,稍等一会切换到新的对话框,我们点击“从磁盘安装”,在弹出的对话框中点击“浏览”按钮找到安装程序:
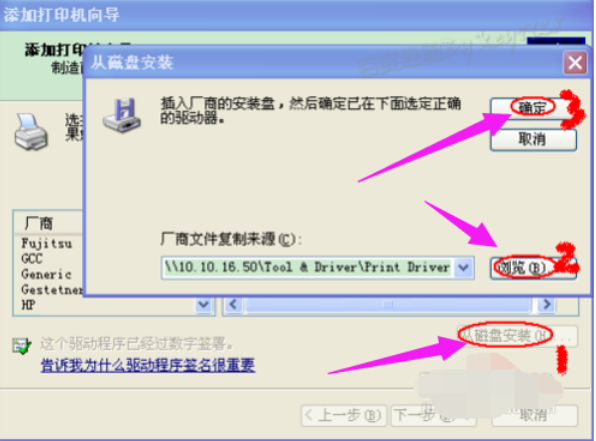
打印机驱动系统软件图解9
10点击“确定”按钮后“添加打印机向导”对话框中会自动列表当前打印机的驱动,点击“下一步”按钮继续:
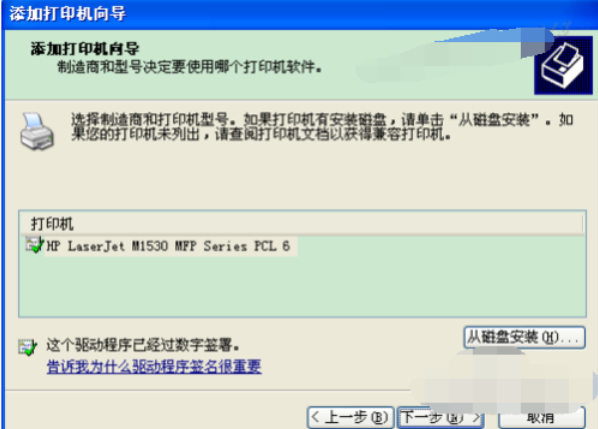
系统软件图解10
11,后面一路点击“下一步”按钮即可,直到最后的“完成”对话框:

系统软件图解11
12,点击“完成”按钮后开始安装驱动程序了
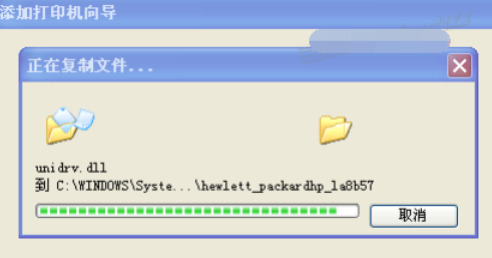
打印机驱动系统软件图解12
13,稍等一会对话框自动消失,可以看到“打印机和传真”窗口中有了刚才添加的打印机了:

电脑怎么安装打印机系统软件图解13
以上就是安装打印机驱动的技巧。






 立即下载
立即下载







 魔法猪一健重装系统win10
魔法猪一健重装系统win10
 装机吧重装系统win10
装机吧重装系统win10
 系统之家一键重装
系统之家一键重装
 小白重装win10
小白重装win10
 杜特门窗管家 v1.2.31 官方版 - 专业的门窗管理工具,提升您的家居安全
杜特门窗管家 v1.2.31 官方版 - 专业的门窗管理工具,提升您的家居安全 免费下载DreamPlan(房屋设计软件) v6.80,打造梦想家园
免费下载DreamPlan(房屋设计软件) v6.80,打造梦想家园 全新升级!门窗天使 v2021官方版,保护您的家居安全
全新升级!门窗天使 v2021官方版,保护您的家居安全 创想3D家居设计 v2.0.0全新升级版,打造您的梦想家居
创想3D家居设计 v2.0.0全新升级版,打造您的梦想家居 全新升级!三维家3D云设计软件v2.2.0,打造您的梦想家园!
全新升级!三维家3D云设计软件v2.2.0,打造您的梦想家园! 全新升级!Sweet Home 3D官方版v7.0.2,打造梦想家园的室内装潢设计软件
全新升级!Sweet Home 3D官方版v7.0.2,打造梦想家园的室内装潢设计软件 优化后的标题
优化后的标题 最新版躺平设
最新版躺平设 每平每屋设计
每平每屋设计 [pCon planne
[pCon planne Ehome室内设
Ehome室内设 家居设计软件
家居设计软件 微信公众号
微信公众号

 抖音号
抖音号

 联系我们
联系我们
 常见问题
常见问题



