Windows xp系统重装时,如何使用DiskGenius分区工具对硬盘进行分区
分类:windows7教程 发布时间:2013-04-17 09:32:48
Windows之家 (www.163987.com ):重装系统的时候DiskGenius是一款实用的分区工具,既方便又操作简单,今天Windows之家小编为大家介绍“怎样在windows xp 安装过程中使用DiskGenius给硬盘进行分区”。(并且适合所有电脑进行分区)
1.最新汉化破解版DiskGenius 下载请点我!(在PE下运行)
2.还可以在我们网站下载个系统,然后刻录成光盘,进行分区。
下面本人介绍下光盘中DiskGenius 分区工具的详细图文教程:
第一步:进入安装界面,用键盘上的“上”或“下”键,调整到“(4)运行DiskGenius”这个选项,按回车进入。

第二步:选择所需要分区的硬盘,硬盘容量大小,以免误分其它硬盘。如图一
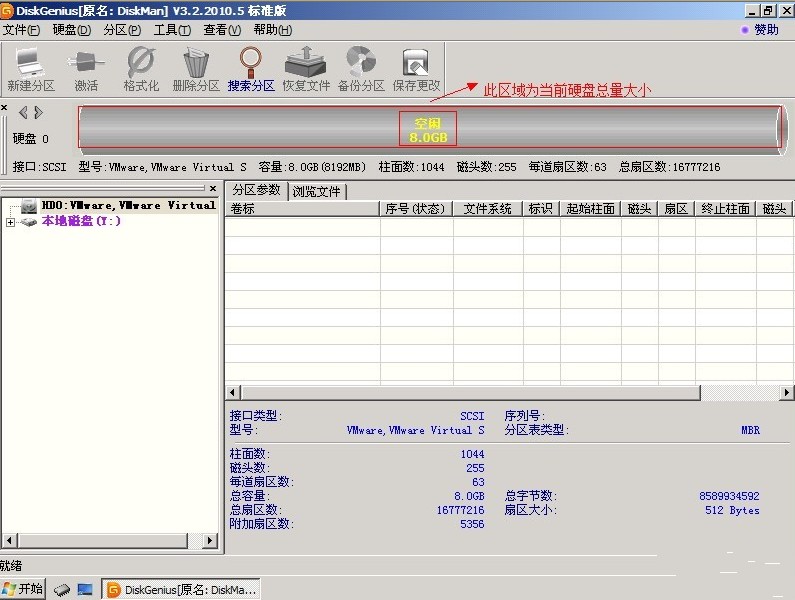
第三步:选中所需要进行分区的硬盘,如图二
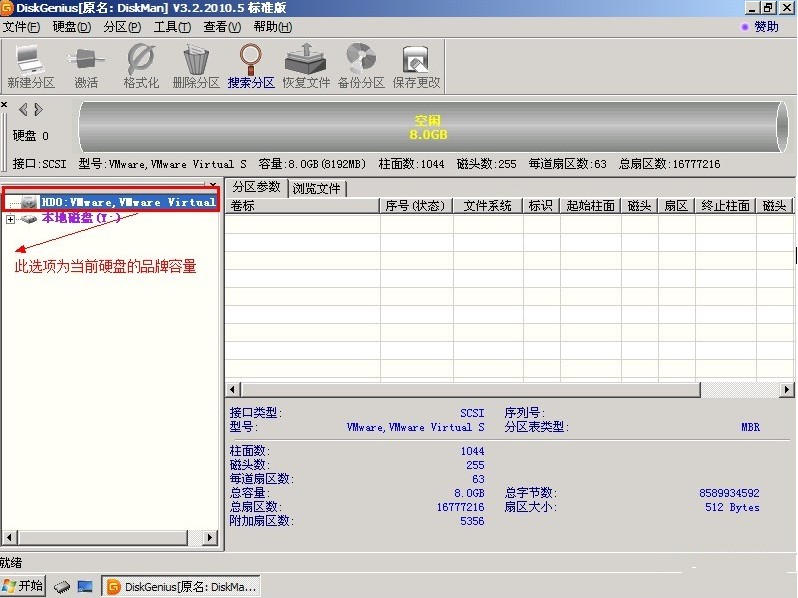
第四步:鼠标放在所要分区的硬盘上面,鼠标右击会出现如图三所示的选择菜单,
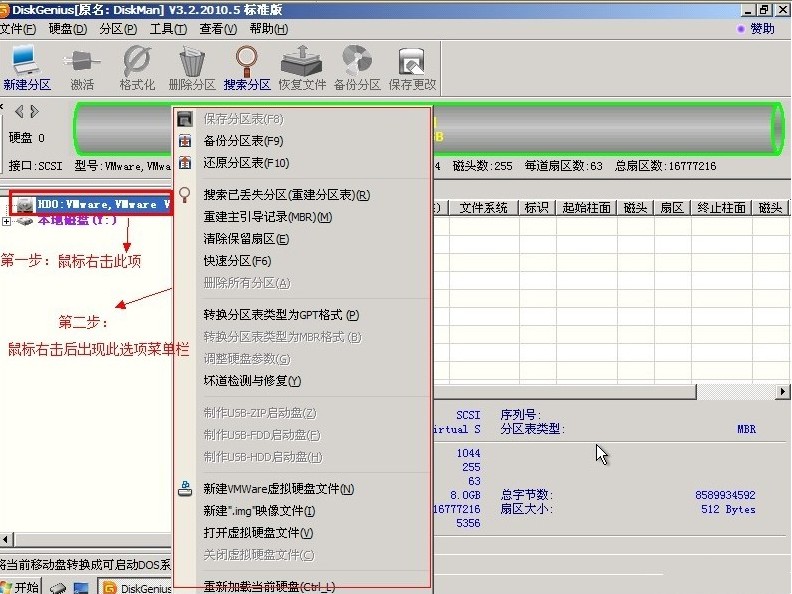
第五步:选择快速分区(F6),点击进入。如图四
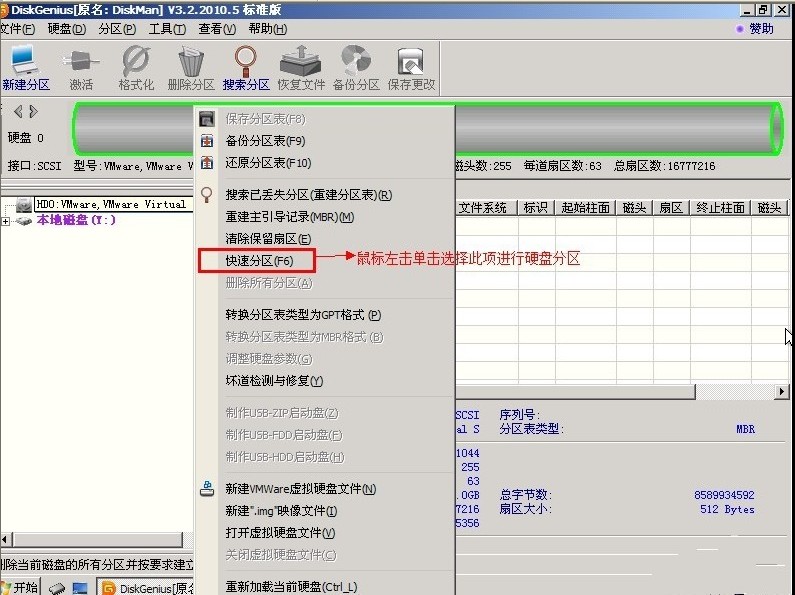
第六步:选择所需要分区的数目或手动选择硬盘分区数目,并“重建引导记录”保持不变.如图五
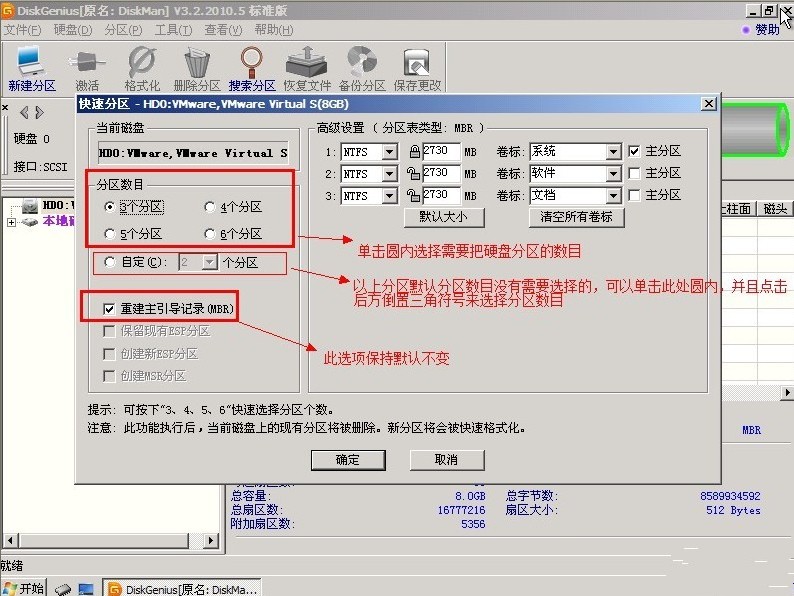
第七步:硬盘主分区默认不变,如图六
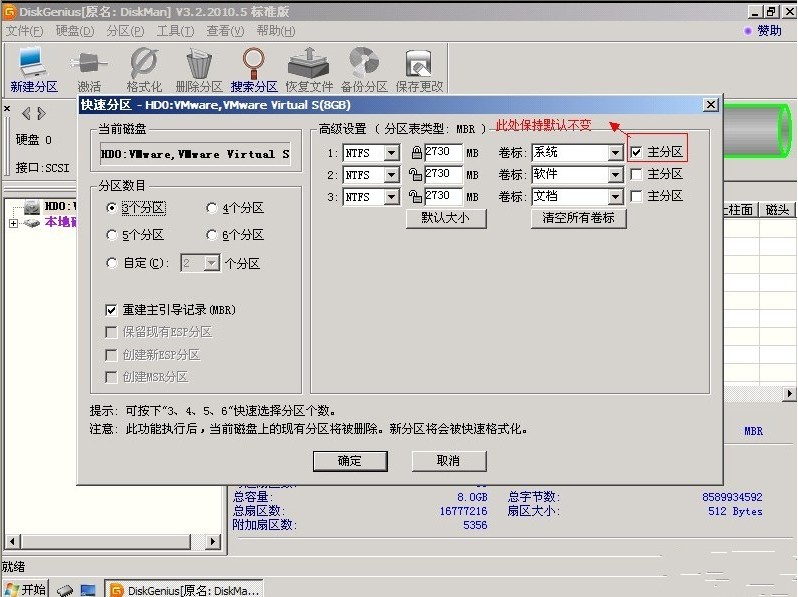
第八步:鼠标点击,键盘修改硬盘主分区的容量(根据硬盘的大小选择合适的容量),如图七
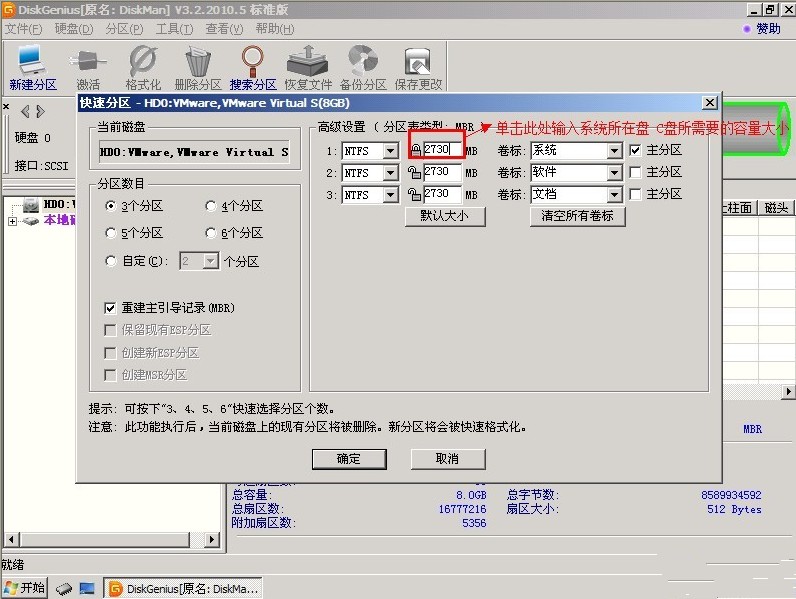
第九步:修改分区数目的容量大小。并点击其它分区容量空白处,自动调整全部容量。如图八
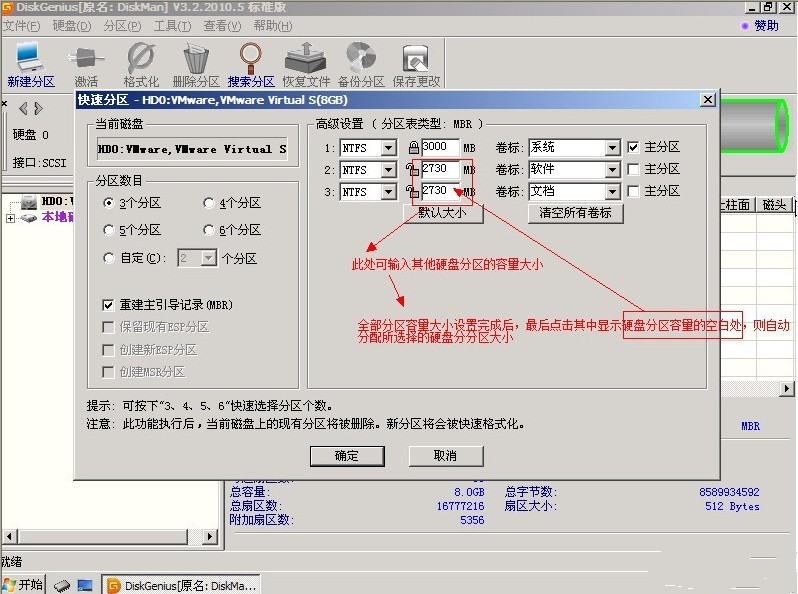
第十步:设置分区容量完毕,点击确定。如图九
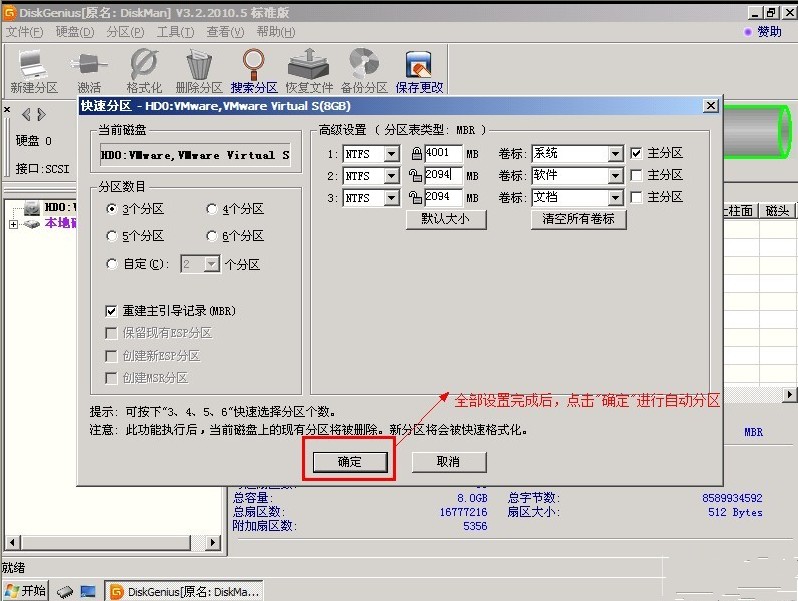
第十一步:分区正在进行中,请耐心等待。如图十
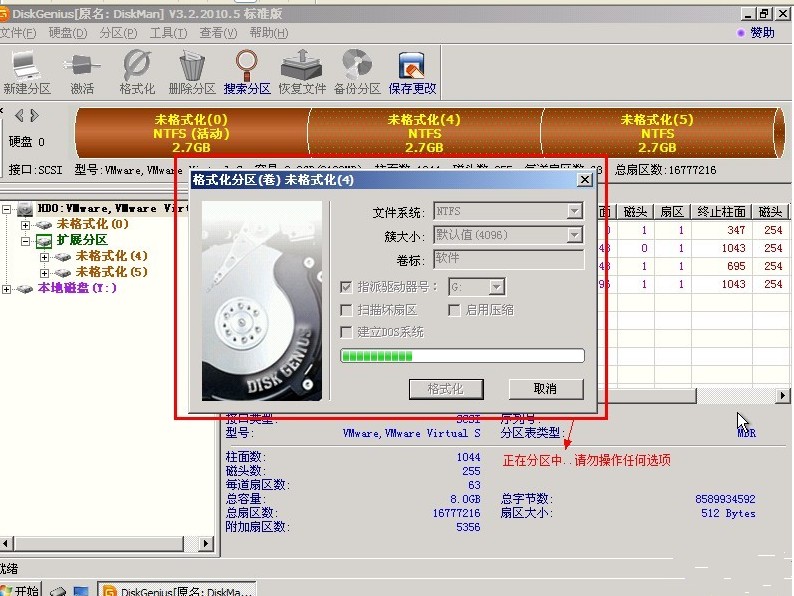
第十二步:硬盘现已分区完成,可以自己看下。如图十一
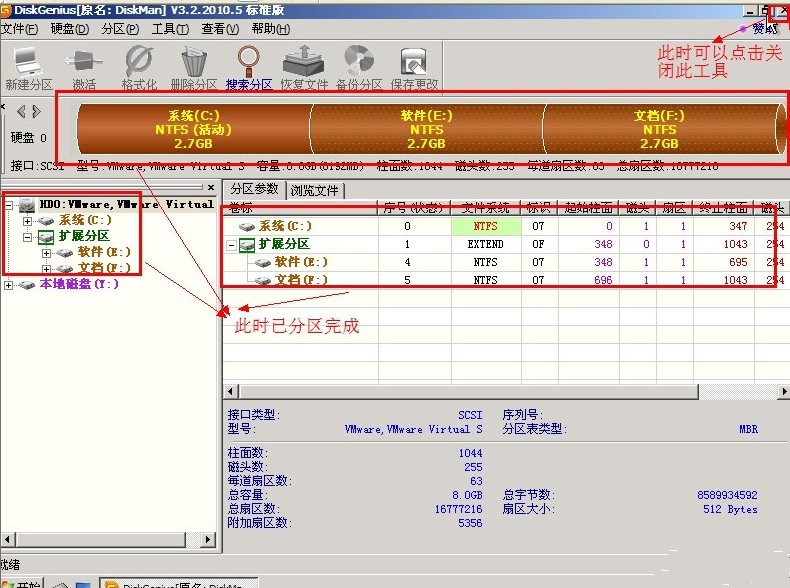
如何使用DiskGenius分区工具对硬盘进行分区教程到此结束。更多系统教程、win7系统下载、win8纯净版和win8系统下载尽在Windows系统之家。
还在烦恼系统重装软件哪个好吗?现在Windows7之家为了方便用户更快速的操作安装系统,推出了系统之家一键重装工具,系统之家一键重装大师有效解决重装系统步骤多,不安全,成功率低等问题,操作更符合用户体验。
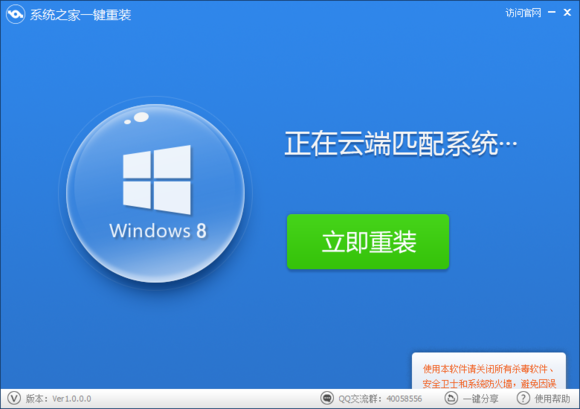






 立即下载
立即下载







 魔法猪一健重装系统win10
魔法猪一健重装系统win10
 装机吧重装系统win10
装机吧重装系统win10
 系统之家一键重装
系统之家一键重装
 小白重装win10
小白重装win10
 杜特门窗管家 v1.2.31 官方版 - 专业的门窗管理工具,提升您的家居安全
杜特门窗管家 v1.2.31 官方版 - 专业的门窗管理工具,提升您的家居安全 免费下载DreamPlan(房屋设计软件) v6.80,打造梦想家园
免费下载DreamPlan(房屋设计软件) v6.80,打造梦想家园 全新升级!门窗天使 v2021官方版,保护您的家居安全
全新升级!门窗天使 v2021官方版,保护您的家居安全 创想3D家居设计 v2.0.0全新升级版,打造您的梦想家居
创想3D家居设计 v2.0.0全新升级版,打造您的梦想家居 全新升级!三维家3D云设计软件v2.2.0,打造您的梦想家园!
全新升级!三维家3D云设计软件v2.2.0,打造您的梦想家园! 全新升级!Sweet Home 3D官方版v7.0.2,打造梦想家园的室内装潢设计软件
全新升级!Sweet Home 3D官方版v7.0.2,打造梦想家园的室内装潢设计软件 优化后的标题
优化后的标题 最新版躺平设
最新版躺平设 每平每屋设计
每平每屋设计 [pCon planne
[pCon planne Ehome室内设
Ehome室内设 家居设计软件
家居设计软件 微信公众号
微信公众号

 抖音号
抖音号

 联系我们
联系我们
 常见问题
常见问题



