主编教您电脑怎么设置定时关机
分类:windows7教程 发布时间:2018-12-15 02:00:00
随着科技的进步,电脑已走进了千家万户,每天使用电脑后把电脑关机也已经习以为常。如果我们可以设置电脑可以定时关机,不是每天可以跳过关机这一步直接下班啦?想想就开心,我也赶紧设置一下定时关机
电脑可以像手机一样定时关机吗?当然可以啦,电脑又不傻。那么该怎么设置电脑定时关机呢?问我就算问对人了(这个小编好像有点欠揍)。接下来,我就教给大家电脑定时关机详细操作步骤。
1、点击电脑屏幕左下角的开始按钮,在所有程序里依次选择选择附件---系统工具,然后单击打开任务计划程序。

设置电脑每天定时关机系统软件图解1
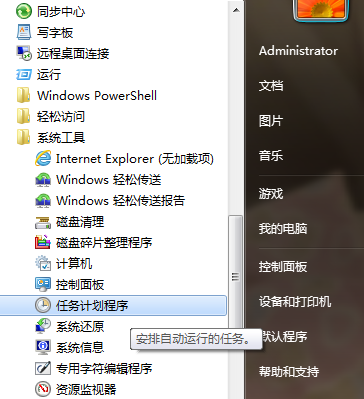
设置电脑定时关机系统软件图解2
2、点击打开任务计划程序后,在最右边的操作框里选择创建基本任务,然后在创建基本任务对话框的名称一栏里填写“定时关机”,然后点击下一步。
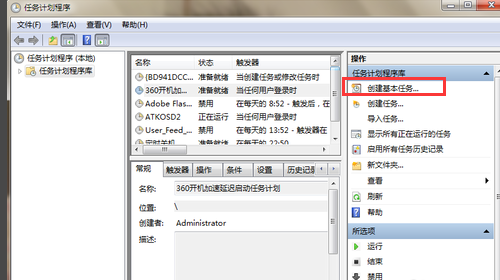
win7如何定时关机系统软件图解3
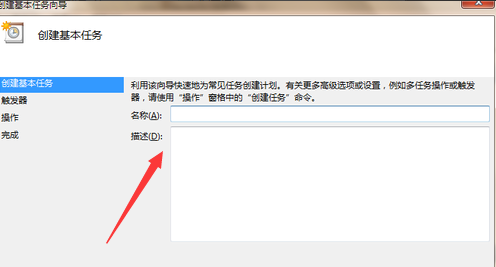
win7如何定时关机系统软件图解4
3、在写完名称点击下一步后,会出现任务触发器对话框,你可以根据自己的需要选择定时关机的开始时间。举例来说如果选择每天,即每天都要定时关机;选择每周,即每周某一天或几天会定时关机,以此类推。选择好了点击下一步。这里小编选择每天。
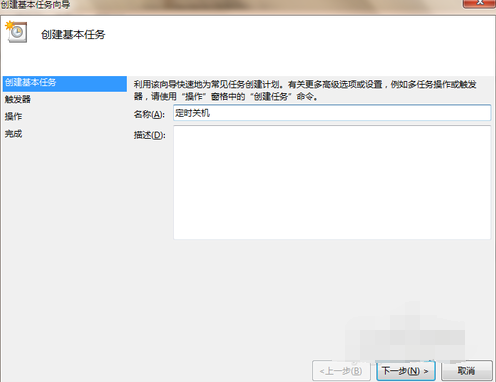
定时关机系统软件图解5
4、接下来会出现每日的对话框,你可以输入你想定时关机的时间以及每隔几天定时关机。注意开始时间就是现在设置的时间,不用更改。
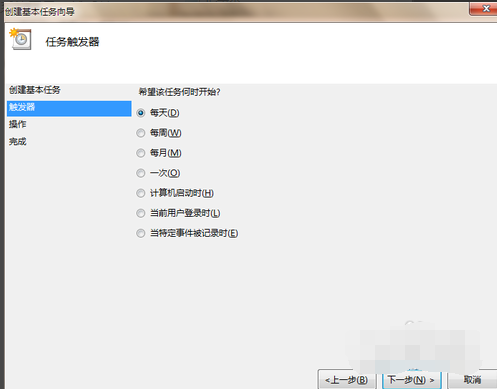
设置电脑每天定时关机系统软件图解6
5、输完时间点击下一步,会出现启动程序对话框,需要浏览找出或直接输入 C:\Windows\System32\shutdown.exe 这个程序。在添加参数后面的框中输入 -s (即关机命令)
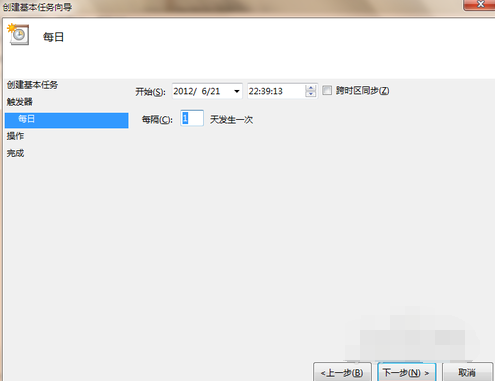
win7如何定时关机系统软件图解7
6、点击下一步后,出现完成提示的摘要对话框,在仔细核对一下名称、触发器、操作等信息。
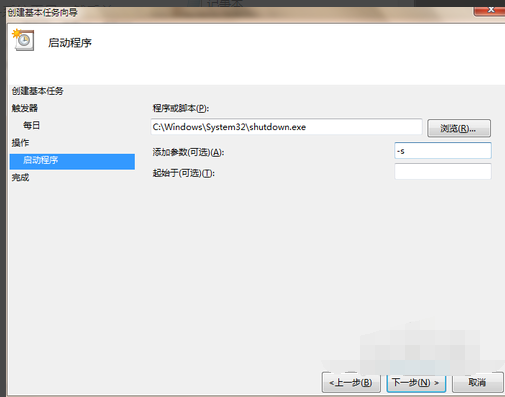
设置电脑每天定时关机系统软件图解8
7、可以勾选摘要对话框最下面的“当单击完成时。。。。。。”,点击完成后会出现定时关机属性。在这里可以更改名称、位置、用户等。定时关机程序到这里基本设置完了。
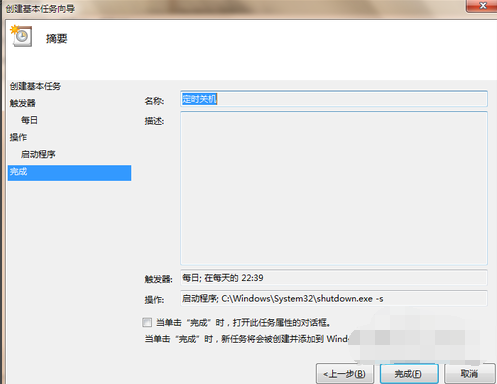
设置电脑每天定时关机系统软件图解9
8、在计划任务库中可以查看到你添加的任务,如果想更改定时关机时间可以删除定时关机的任务,再根据自己的需要重新设置即可。下图中蓝色条框就是定时关机任务,想删除右击“定时关机”选删除即可。
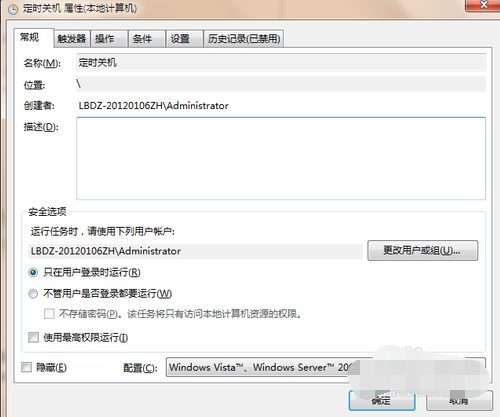
定时关机系统软件图解10






 立即下载
立即下载







 魔法猪一健重装系统win10
魔法猪一健重装系统win10
 装机吧重装系统win10
装机吧重装系统win10
 系统之家一键重装
系统之家一键重装
 小白重装win10
小白重装win10
 杜特门窗管家 v1.2.31 官方版 - 专业的门窗管理工具,提升您的家居安全
杜特门窗管家 v1.2.31 官方版 - 专业的门窗管理工具,提升您的家居安全 免费下载DreamPlan(房屋设计软件) v6.80,打造梦想家园
免费下载DreamPlan(房屋设计软件) v6.80,打造梦想家园 全新升级!门窗天使 v2021官方版,保护您的家居安全
全新升级!门窗天使 v2021官方版,保护您的家居安全 创想3D家居设计 v2.0.0全新升级版,打造您的梦想家居
创想3D家居设计 v2.0.0全新升级版,打造您的梦想家居 全新升级!三维家3D云设计软件v2.2.0,打造您的梦想家园!
全新升级!三维家3D云设计软件v2.2.0,打造您的梦想家园! 全新升级!Sweet Home 3D官方版v7.0.2,打造梦想家园的室内装潢设计软件
全新升级!Sweet Home 3D官方版v7.0.2,打造梦想家园的室内装潢设计软件 优化后的标题
优化后的标题 最新版躺平设
最新版躺平设 每平每屋设计
每平每屋设计 [pCon planne
[pCon planne Ehome室内设
Ehome室内设 家居设计软件
家居设计软件 微信公众号
微信公众号

 抖音号
抖音号

 联系我们
联系我们
 常见问题
常见问题



