解答电脑输入法不见了怎么办
分类:windows7教程 发布时间:2018-12-15 04:00:00
我们在对电脑的使用过程中,要是稍微的不注意的话就导致电脑出现一些奇异的问题,你就比如说我们经常使用的输入法吧,出现输入不能用的情况,有的时候直接就无法使用了,令人感到很是困惑,即便是重启电脑也都还是一样,该如何处理这个问题呢?今天小编就和大家聊聊解决电脑输入法不见了的方法。
相信大家平时在使用电脑进行文字输入的时候,或多或少都有遇到过输入法不见了的情况,遇到这个问题是该怎么处理呢?当按常用的CTRL+空格,CTRL+Shift也统统都无效,时该如何处理呢?接下面小编就来给大家分享一下电脑输入法不见了的解决方法。
1,点击“开始”菜单,进入“控制面板”。
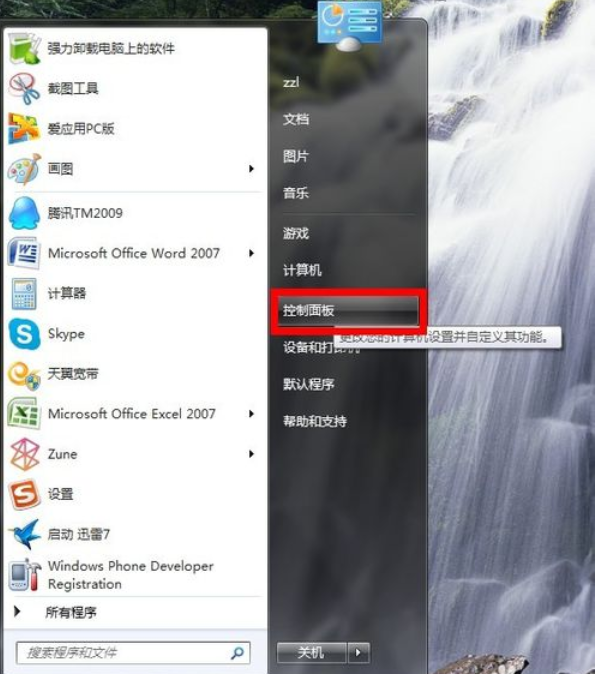
电脑输入法不见了电脑图解1
2,选择“时钟、语言和区域”进入。

电脑输入法不见了电脑图解2
3,在“时钟、语言和区域”选择“更改键盘或其它输入法”
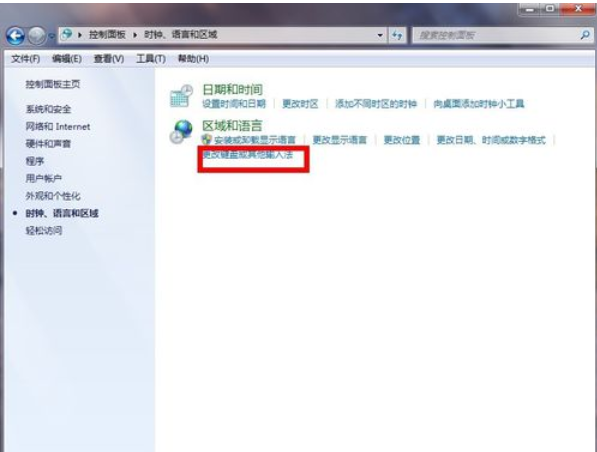
电脑输入法不见了电脑图解3
4,在区域语言选项卡选择“键盘和语言”,在键盘和语言选项卡中选择“更改键盘”

电脑输入法不见了电脑图解4
5,进入“文本服务和输入语言”选项卡,在语言栏选择“停靠于任务栏”或“悬浮于桌面上都可以。这样语言栏就找回来了!

输入法不见了电脑图解5
6,正常的输入法停靠于任务栏或悬浮于桌面的效果如下图。
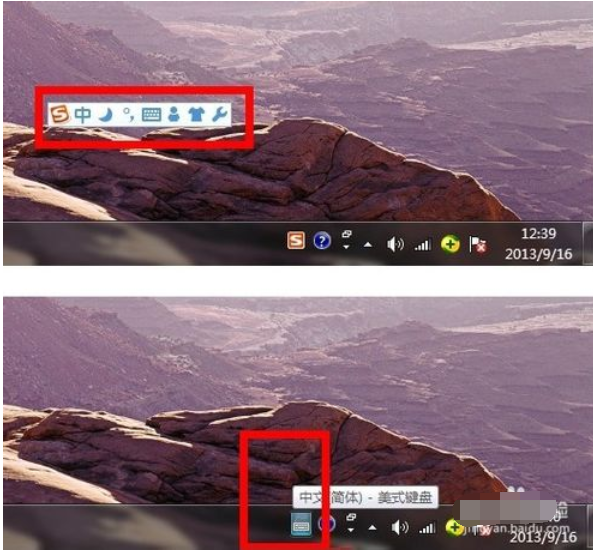
输入法不见了电脑图解6
7,如果上述步骤操作不行,请点击“开始”,在输入框输入regedit,点击列表上面的regedit.exe。

电脑输入法不见了电脑图解7
8,依次选择“HKEY_USERS\.DEFAULT\Control Panel\Input Method”,右边窗口中的 “Show Status”点击右键然后点“修改”,将数据数值栏修改为“1”(“0”为不显示输入法,“1”为显示输入法),注销系统或重启即可!
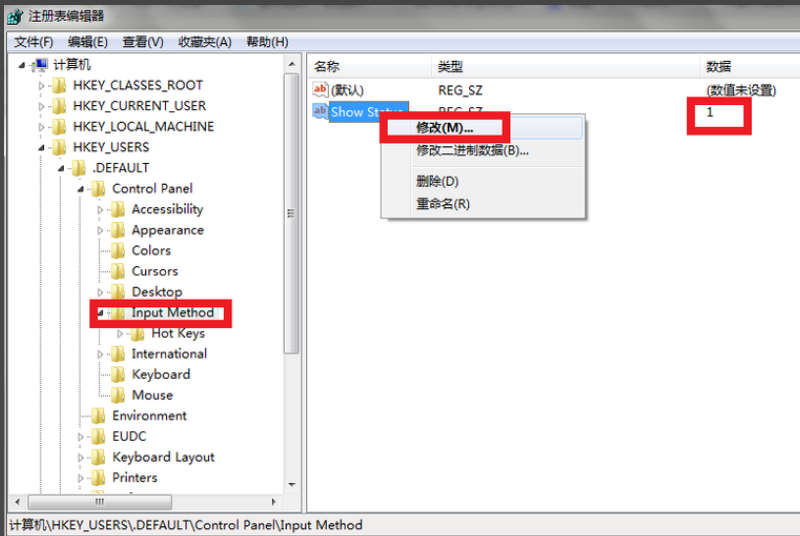
电脑电脑图解8
9,如果是win XP系统,参考1-3步骤,控制面板-区域和语言选项-语言-详细信息-高级将“关闭高级文字服务”复选框的勾去掉。
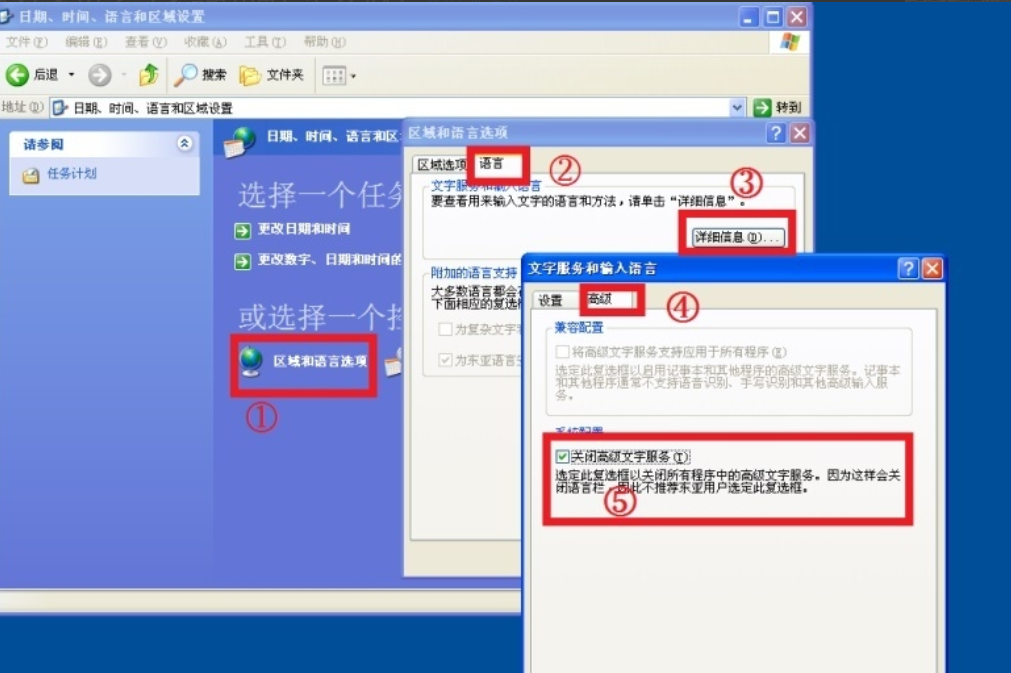
电脑电脑图解9
10,同样如果是win XP系统,输入法丢失了,可按下图步骤添加你所需要的输入法!
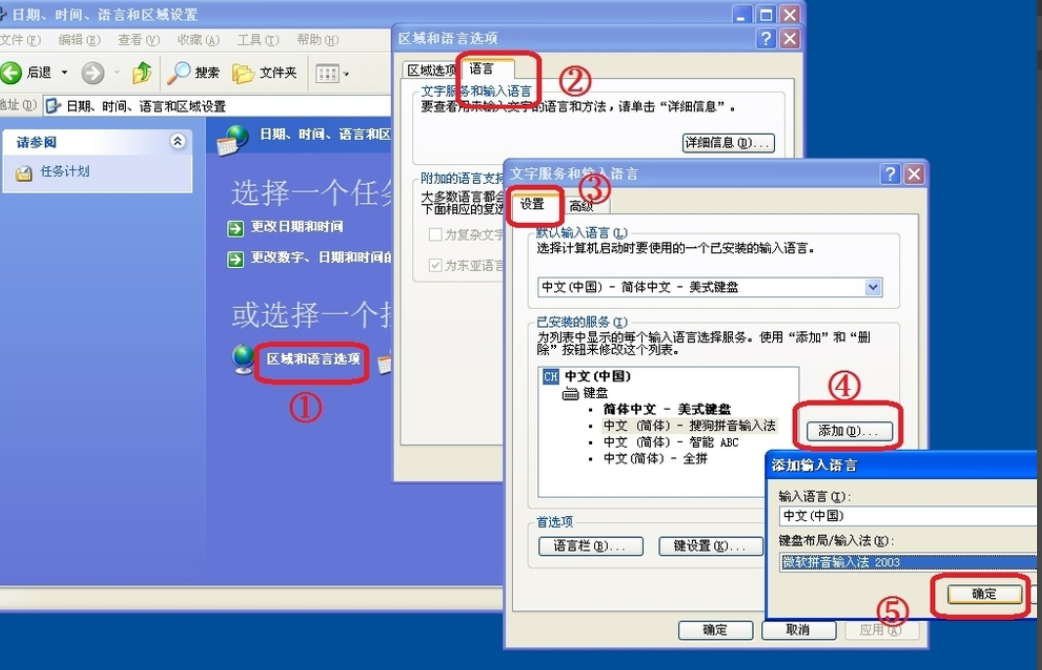
输入法电脑图解10






 立即下载
立即下载







 魔法猪一健重装系统win10
魔法猪一健重装系统win10
 装机吧重装系统win10
装机吧重装系统win10
 系统之家一键重装
系统之家一键重装
 小白重装win10
小白重装win10
 杜特门窗管家 v1.2.31 官方版 - 专业的门窗管理工具,提升您的家居安全
杜特门窗管家 v1.2.31 官方版 - 专业的门窗管理工具,提升您的家居安全 免费下载DreamPlan(房屋设计软件) v6.80,打造梦想家园
免费下载DreamPlan(房屋设计软件) v6.80,打造梦想家园 全新升级!门窗天使 v2021官方版,保护您的家居安全
全新升级!门窗天使 v2021官方版,保护您的家居安全 创想3D家居设计 v2.0.0全新升级版,打造您的梦想家居
创想3D家居设计 v2.0.0全新升级版,打造您的梦想家居 全新升级!三维家3D云设计软件v2.2.0,打造您的梦想家园!
全新升级!三维家3D云设计软件v2.2.0,打造您的梦想家园! 全新升级!Sweet Home 3D官方版v7.0.2,打造梦想家园的室内装潢设计软件
全新升级!Sweet Home 3D官方版v7.0.2,打造梦想家园的室内装潢设计软件 优化后的标题
优化后的标题 最新版躺平设
最新版躺平设 每平每屋设计
每平每屋设计 [pCon planne
[pCon planne Ehome室内设
Ehome室内设 家居设计软件
家居设计软件 微信公众号
微信公众号

 抖音号
抖音号

 联系我们
联系我们
 常见问题
常见问题



