细说如何打开电脑摄像头
分类:windows7教程 发布时间:2019-01-12 11:00:02
生活中,我们经常都会需要摄像头,并且现在很多的电脑都自带有摄像头功能了,可要是当我们需要使用摄像头进行拍摄再者录制视频时,却发现又不知道怎么打开这个功能的话,该怎么办呢?今天小编给大家说说打开电脑摄像头的方法。
电脑摄像头怎么打开?摄像头有外带的,也有电脑本身自带的,而外带的带多都是免驱动的,也就是“现插现用”的,只需要插入到usb接口系统便能自动识别并使用,即便是需要安装驱动程序,系统也会自动安装。而笔记本通常都是自带有摄像头的,那么该如何打开笔记本电脑摄像头呢?下面小编就来给大家分享一下打开电脑摄像头的操作方法。
一:开启摄像头功能:
1,首先我们要确认自己的电脑是否有摄像头功能,一般在电脑屏幕的上方有个圆形摄像孔的话,说明我们电脑是有这个功能的。
2,在桌面上找到【我的电脑】,单击右键,找到【管理】,点击进入。
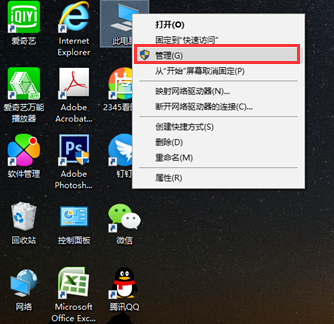
摄像头电脑图解1
3,在页面左侧找到【设备管理器】,点击打开,然后在右边一栏找到【照相机】。
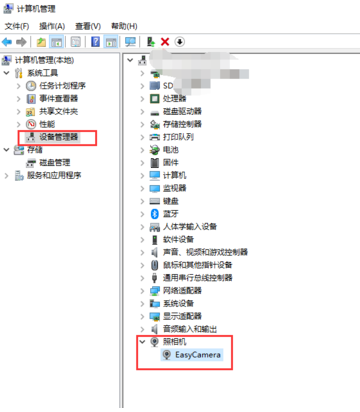
摄像头电脑图解2
点击 【驱动程序】,再点击【禁用设备】,确认,这个时候会弹出对话框提醒你是否解除禁用,点击确认。
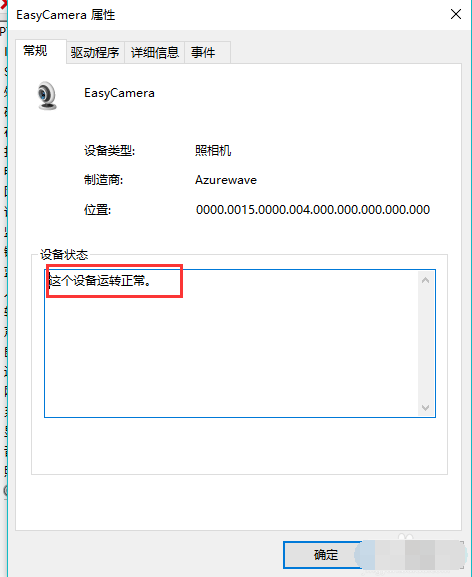
电脑电脑图解3
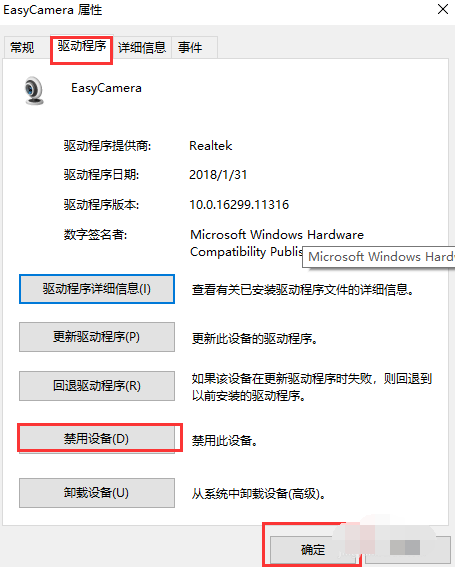
电脑电脑图解4
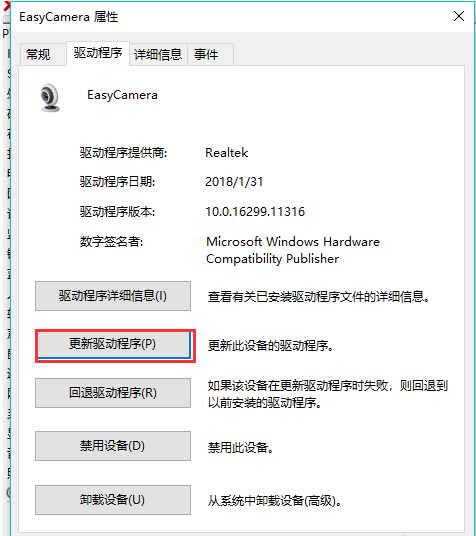
电脑电脑图解5
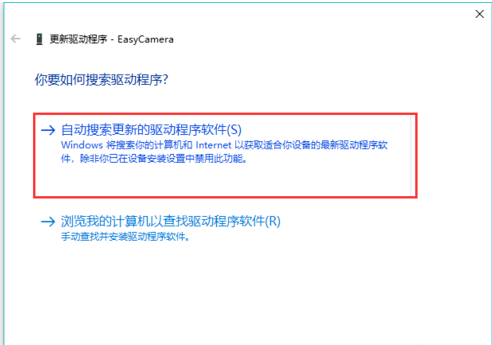
摄像头电脑图解6
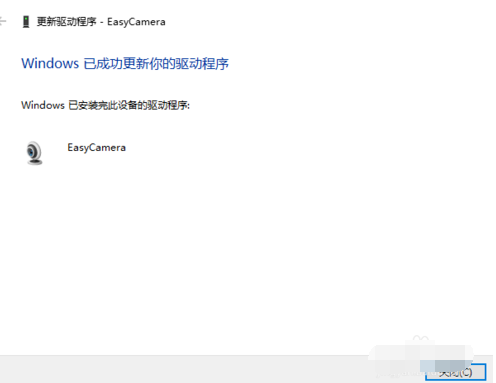
打开电脑摄像头电脑图解7
首先点击【开始】菜单,然后点击【所有应用】的图标。
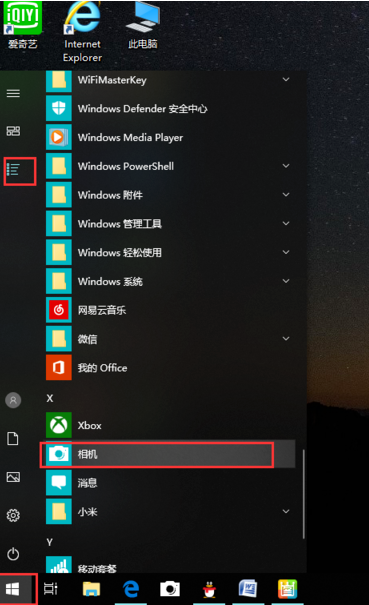
打开电脑摄像头电脑图解8
2,鼠标下拉就可以找到【相机】了。为了方便我们下次查找,我们可以将它固定到任务栏中。右键【相机】,点击更多,找到【固定到任务栏】选项,点击,然后我们就会发现它在任务栏中出现了。
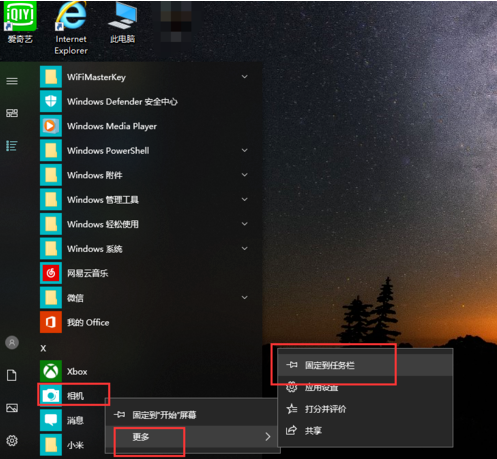
打开电脑摄像头电脑图解9
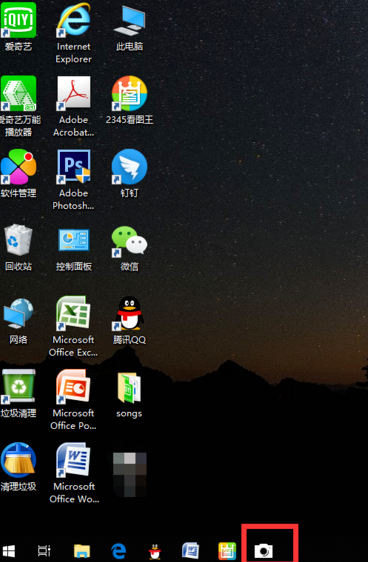
打开电脑摄像头电脑图解10
以上就是打开电脑摄像头的方法了,是不是很简单呢?






 立即下载
立即下载







 魔法猪一健重装系统win10
魔法猪一健重装系统win10
 装机吧重装系统win10
装机吧重装系统win10
 系统之家一键重装
系统之家一键重装
 小白重装win10
小白重装win10
 杜特门窗管家 v1.2.31 官方版 - 专业的门窗管理工具,提升您的家居安全
杜特门窗管家 v1.2.31 官方版 - 专业的门窗管理工具,提升您的家居安全 免费下载DreamPlan(房屋设计软件) v6.80,打造梦想家园
免费下载DreamPlan(房屋设计软件) v6.80,打造梦想家园 全新升级!门窗天使 v2021官方版,保护您的家居安全
全新升级!门窗天使 v2021官方版,保护您的家居安全 创想3D家居设计 v2.0.0全新升级版,打造您的梦想家居
创想3D家居设计 v2.0.0全新升级版,打造您的梦想家居 全新升级!三维家3D云设计软件v2.2.0,打造您的梦想家园!
全新升级!三维家3D云设计软件v2.2.0,打造您的梦想家园! 全新升级!Sweet Home 3D官方版v7.0.2,打造梦想家园的室内装潢设计软件
全新升级!Sweet Home 3D官方版v7.0.2,打造梦想家园的室内装潢设计软件 优化后的标题
优化后的标题 最新版躺平设
最新版躺平设 每平每屋设计
每平每屋设计 [pCon planne
[pCon planne Ehome室内设
Ehome室内设 家居设计软件
家居设计软件 微信公众号
微信公众号

 抖音号
抖音号

 联系我们
联系我们
 常见问题
常见问题



