教你win7 C盘空间小怎么办
分类:windows7教程 发布时间:2019-03-26 09:00:18
win7系统配置要求低,兼容性强。界面简单实用,操作方便,运行流畅,是大家很喜欢的一款操作系统。有些使用win7系统的朋友不知如何清理C盘。下面,我就教大家清理C盘的小方法
win7如何清理C盘呢?近来有不少网友反映C盘空间不足的问题,C盘空间不足会拖慢我们系统的运行速度,造成卡顿问题。我给大家整理了win7清理C盘的详细步骤,赶紧来了解一下吧
方法一、清理磁盘
1、双击桌面计算机图标,打开资源管理器
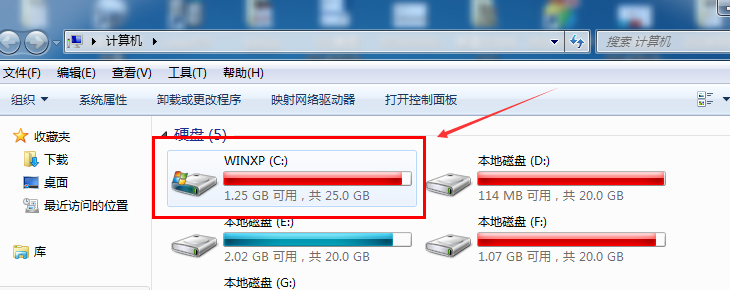
win7电脑图解1
2、右击C盘,选择属性

win7 c盘空间小电脑图解2
3、点击常规选项卡,点击磁盘清理
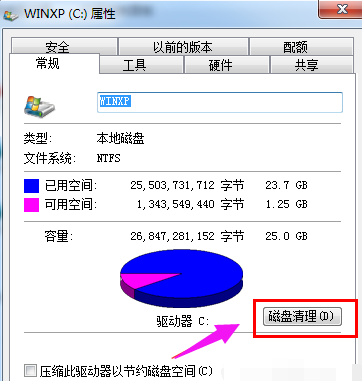
win7 c盘空间小电脑图解3
4、等待计算机计算释放多少空间
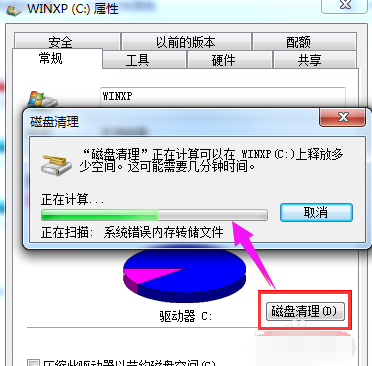
win7清理C盘电脑图解4
5、然后根据自己的选择勾选要删除的文件,点击确定
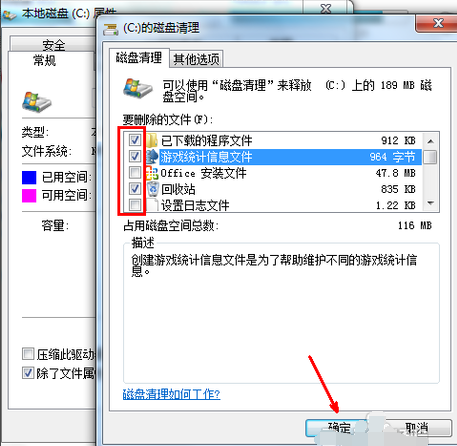
win7电脑图解5
6、点击删除文件

c盘电脑图解6
7、正在进行磁盘清理

win7清理C盘电脑图解7
1、打开C盘,点击菜单上的【工具】,选择【文件夹选项】

win7 c盘空间小电脑图解8
2、点击【查看】,在高级设置下找到【隐藏文件和文件夹】,选择【显示隐藏文件,文件夹和驱动器】。点击确定
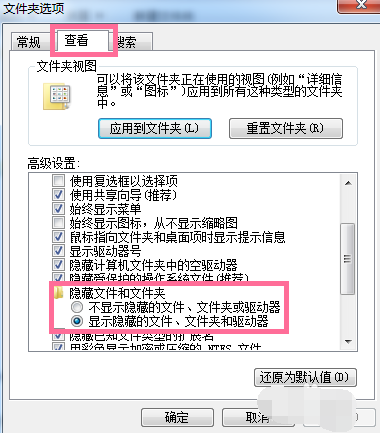
win7 c盘空间小电脑图解9
3、返回C盘,先删除应用程序的临时文件。
进入 C:Users/AppData/Local/Temp ,此文件夹中的文件全部都可以删除
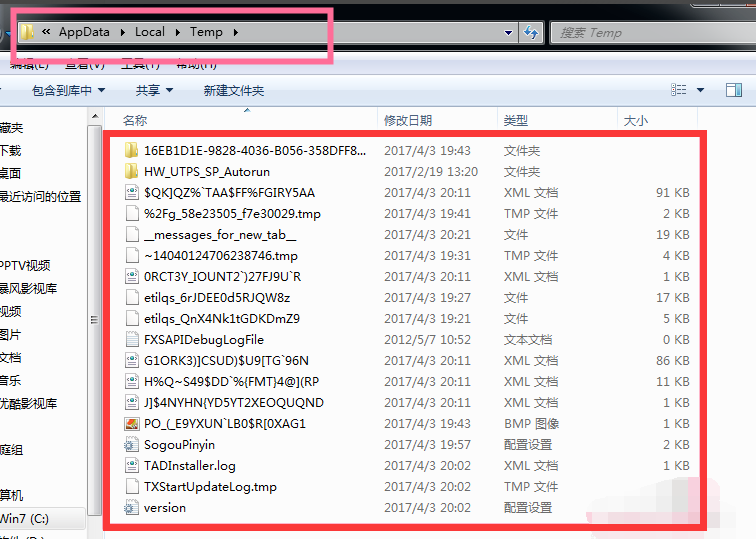
win7电脑图解10
4、删除系统日志和事件日志
如图所示路径,C:Windows/System32/LogFiles ,此文件夹里面的可全部直接删除

win7 c盘空间小电脑图解11
5、删除系统自动更新补丁
删除办法:C:\Windows\SoftwareDistribution\Download 文件夹统统删除

win7清理C盘电脑图解12
方法三、
1、右击计算机图标,选择属性
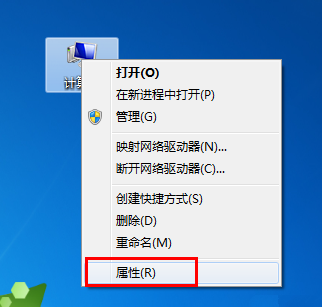
win7电脑图解13
2、点击“高级系统设置”

win7清理C盘电脑图解14
2、选择高级选项卡,点击性能一栏的设置

win7 c盘空间小电脑图解15
3、点击“更改”

win7清理C盘电脑图解16
4、取消自动管理所有驱动器的分页文件大小的√,设置初始大小为128,最大值1024,重启电脑即可

win7 c盘空间小电脑图解17






 立即下载
立即下载







 魔法猪一健重装系统win10
魔法猪一健重装系统win10
 装机吧重装系统win10
装机吧重装系统win10
 系统之家一键重装
系统之家一键重装
 小白重装win10
小白重装win10
 杜特门窗管家 v1.2.31 官方版 - 专业的门窗管理工具,提升您的家居安全
杜特门窗管家 v1.2.31 官方版 - 专业的门窗管理工具,提升您的家居安全 免费下载DreamPlan(房屋设计软件) v6.80,打造梦想家园
免费下载DreamPlan(房屋设计软件) v6.80,打造梦想家园 全新升级!门窗天使 v2021官方版,保护您的家居安全
全新升级!门窗天使 v2021官方版,保护您的家居安全 创想3D家居设计 v2.0.0全新升级版,打造您的梦想家居
创想3D家居设计 v2.0.0全新升级版,打造您的梦想家居 全新升级!三维家3D云设计软件v2.2.0,打造您的梦想家园!
全新升级!三维家3D云设计软件v2.2.0,打造您的梦想家园! 全新升级!Sweet Home 3D官方版v7.0.2,打造梦想家园的室内装潢设计软件
全新升级!Sweet Home 3D官方版v7.0.2,打造梦想家园的室内装潢设计软件 优化后的标题
优化后的标题 最新版躺平设
最新版躺平设 每平每屋设计
每平每屋设计 [pCon planne
[pCon planne Ehome室内设
Ehome室内设 家居设计软件
家居设计软件 微信公众号
微信公众号

 抖音号
抖音号

 联系我们
联系我们
 常见问题
常见问题



