默认网关怎么设置
分类:windows7教程 发布时间:2020-06-19 16:00:00
默认网关怎么设置?
今天的教程会比较详细,建议你收藏起来默认网关怎么设置的完整教程
1、打开电脑的控制面版,点击搜索,输入网络和共享中心,并且打开
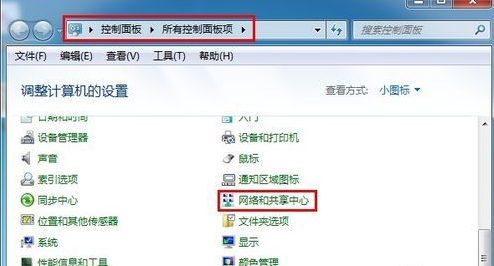
2、找到更改适配器的设置
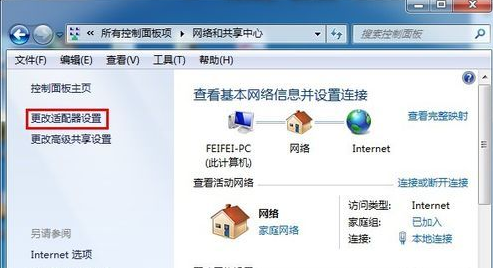
3、进入后找到打开窗口的本地连接,右键属性进入
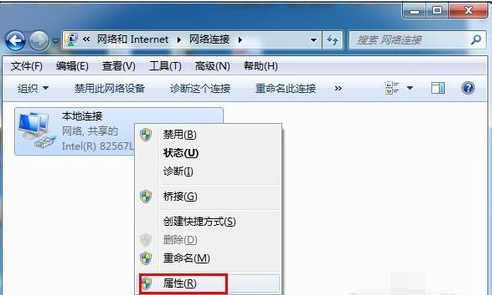
4、找到【internet协议版本4(TCP/IPv4)】并且打开它
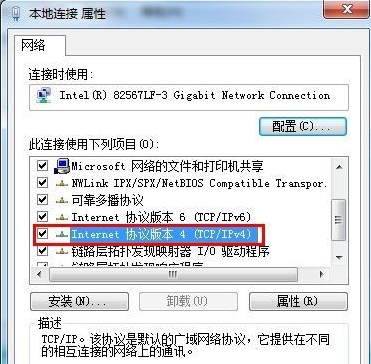
5、将IP地址【199.100.255.255】子网掩码【255.255.255.0】输入到相应的位置,这之前需要勾选一下【使用下面的ip地址】

6、完全输入后,请确认,然后就设置好默认网关了
关于默认网关怎么设置非常详细的教程建议保存起来,以防万一






 立即下载
立即下载







 魔法猪一健重装系统win10
魔法猪一健重装系统win10
 装机吧重装系统win10
装机吧重装系统win10
 系统之家一键重装
系统之家一键重装
 小白重装win10
小白重装win10
 杜特门窗管家 v1.2.31 官方版 - 专业的门窗管理工具,提升您的家居安全
杜特门窗管家 v1.2.31 官方版 - 专业的门窗管理工具,提升您的家居安全 免费下载DreamPlan(房屋设计软件) v6.80,打造梦想家园
免费下载DreamPlan(房屋设计软件) v6.80,打造梦想家园 全新升级!门窗天使 v2021官方版,保护您的家居安全
全新升级!门窗天使 v2021官方版,保护您的家居安全 创想3D家居设计 v2.0.0全新升级版,打造您的梦想家居
创想3D家居设计 v2.0.0全新升级版,打造您的梦想家居 全新升级!三维家3D云设计软件v2.2.0,打造您的梦想家园!
全新升级!三维家3D云设计软件v2.2.0,打造您的梦想家园! 全新升级!Sweet Home 3D官方版v7.0.2,打造梦想家园的室内装潢设计软件
全新升级!Sweet Home 3D官方版v7.0.2,打造梦想家园的室内装潢设计软件 优化后的标题
优化后的标题 最新版躺平设
最新版躺平设 每平每屋设计
每平每屋设计 [pCon planne
[pCon planne Ehome室内设
Ehome室内设 家居设计软件
家居设计软件 微信公众号
微信公众号

 抖音号
抖音号

 联系我们
联系我们
 常见问题
常见问题



