教你mac截图快捷键
分类:windows7教程 发布时间:2020-06-22 10:30:00
屏幕截图功能被广泛用作用户的功能需求,在工作和生活中经常使用。但是买了macbook电脑的用户不知道mac截图快捷键,下面就让小编分享下mac截图键以及操作步骤吧。
一、区域截图方法:
1、屏幕截图的快捷键:Command + Shift + 4,光标将变为带有刻有十字标尺线的小十字;

2、单击并拖动鼠标以突出显示要拍照的区域。拖动光标,选择区域中将出现一个半透明的灰色矩形
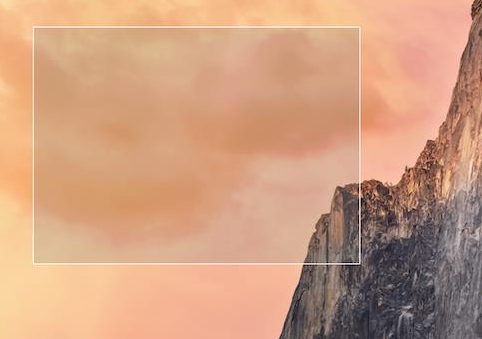
3、放开鼠标。您会听到一声短促的相机快门声音,这是屏幕截图完成信号,表明您的屏幕截图成功,您可以在桌面上以“ .Png”格式看到屏幕截图文件
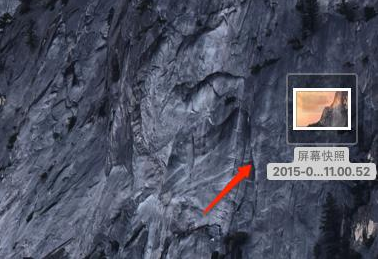
二、全屏截图方法:
1、屏幕截图快捷键:Command + Shift + 3
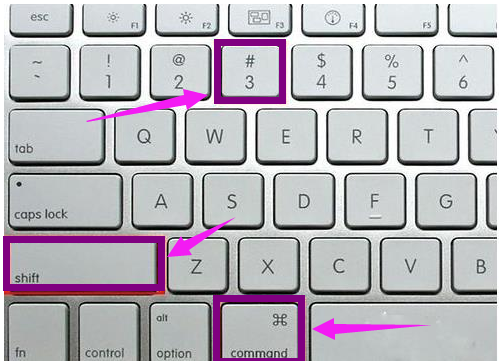
2、按下快捷键后,您可以直接听到相机快门声短促的声音。就像区域屏幕截图一样,您可以在桌面上以“ .Png”格式看到屏幕截图文件。
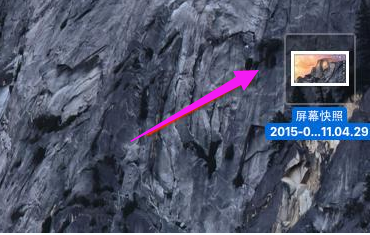
以上是mac截图键的介绍以及具体截图操作。






 立即下载
立即下载







 魔法猪一健重装系统win10
魔法猪一健重装系统win10
 装机吧重装系统win10
装机吧重装系统win10
 系统之家一键重装
系统之家一键重装
 小白重装win10
小白重装win10
 杜特门窗管家 v1.2.31 官方版 - 专业的门窗管理工具,提升您的家居安全
杜特门窗管家 v1.2.31 官方版 - 专业的门窗管理工具,提升您的家居安全 免费下载DreamPlan(房屋设计软件) v6.80,打造梦想家园
免费下载DreamPlan(房屋设计软件) v6.80,打造梦想家园 全新升级!门窗天使 v2021官方版,保护您的家居安全
全新升级!门窗天使 v2021官方版,保护您的家居安全 创想3D家居设计 v2.0.0全新升级版,打造您的梦想家居
创想3D家居设计 v2.0.0全新升级版,打造您的梦想家居 全新升级!三维家3D云设计软件v2.2.0,打造您的梦想家园!
全新升级!三维家3D云设计软件v2.2.0,打造您的梦想家园! 全新升级!Sweet Home 3D官方版v7.0.2,打造梦想家园的室内装潢设计软件
全新升级!Sweet Home 3D官方版v7.0.2,打造梦想家园的室内装潢设计软件 优化后的标题
优化后的标题 最新版躺平设
最新版躺平设 每平每屋设计
每平每屋设计 [pCon planne
[pCon planne Ehome室内设
Ehome室内设 家居设计软件
家居设计软件 微信公众号
微信公众号

 抖音号
抖音号

 联系我们
联系我们
 常见问题
常见问题



