华为路由器如何设置
分类:windows7教程 发布时间:2020-06-24 13:00:02
在华为路由器上建立Internet的操作步骤相对简单,因为其WAN端口和LAN端口在一起并且支持盲插,其他设置步骤与其他路由器相似。但是有些朋友可能第一次不知道如何操作路由器,所以让小编来告诉您吧!

第1步:连接
使用网线将新路由器的任何接口连接到光纤和宽带光猫的LAN端口,然后使用网线将旧路由器的WAN端口连接到新路由器的任何借口。并垂直放置四个天线以增加路由器的信号强度。

第二步:设置上网
使用手机或计算机连接到路由器的wifi信号(路由器的wifi名称在产品底部),然后打开浏览器,页面将自动跳转到设置界面,如果没有跳转,请输入在浏览器地址栏中输入“ 192.168.3.1”,再次按Enter。
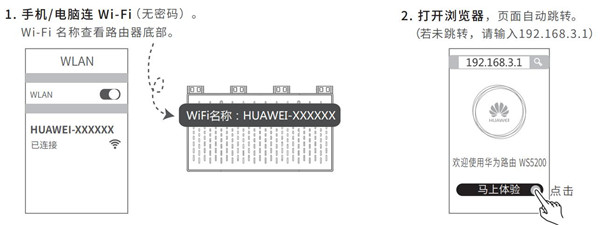
第三步:从旧路由器获取宽带帐号和密码
直接单击“从旧路由器获取”,然后单击“下一步”,然后单击“入门”,等待新路由器成功获取信息并开始下一步。
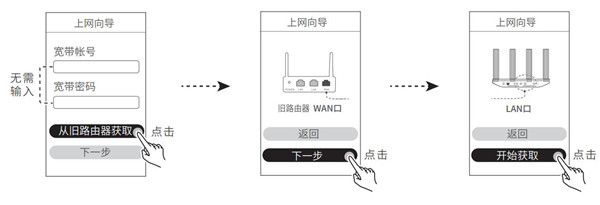
第四步:设置wifi和管理密码
输入wifi名称和密码,然后单击“下一步”。如果页面提示“安装成功”,请重新连接路由器wifi以使其联机。 (关闭“ 5G首选”功能可以分别设置2.4Gwifi和5Gwifi)
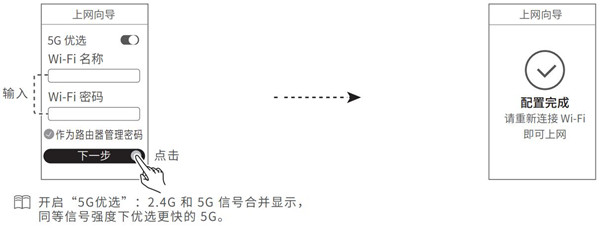






 立即下载
立即下载







 魔法猪一健重装系统win10
魔法猪一健重装系统win10
 装机吧重装系统win10
装机吧重装系统win10
 系统之家一键重装
系统之家一键重装
 小白重装win10
小白重装win10
 杜特门窗管家 v1.2.31 官方版 - 专业的门窗管理工具,提升您的家居安全
杜特门窗管家 v1.2.31 官方版 - 专业的门窗管理工具,提升您的家居安全 免费下载DreamPlan(房屋设计软件) v6.80,打造梦想家园
免费下载DreamPlan(房屋设计软件) v6.80,打造梦想家园 全新升级!门窗天使 v2021官方版,保护您的家居安全
全新升级!门窗天使 v2021官方版,保护您的家居安全 创想3D家居设计 v2.0.0全新升级版,打造您的梦想家居
创想3D家居设计 v2.0.0全新升级版,打造您的梦想家居 全新升级!三维家3D云设计软件v2.2.0,打造您的梦想家园!
全新升级!三维家3D云设计软件v2.2.0,打造您的梦想家园! 全新升级!Sweet Home 3D官方版v7.0.2,打造梦想家园的室内装潢设计软件
全新升级!Sweet Home 3D官方版v7.0.2,打造梦想家园的室内装潢设计软件 优化后的标题
优化后的标题 最新版躺平设
最新版躺平设 每平每屋设计
每平每屋设计 [pCon planne
[pCon planne Ehome室内设
Ehome室内设 家居设计软件
家居设计软件 微信公众号
微信公众号

 抖音号
抖音号

 联系我们
联系我们
 常见问题
常见问题



