教你打印机怎么扫描文件
分类:windows7教程 发布时间:2020-06-25 10:00:02
在办公室工作的人都知道经常需要扫描文档,并将其发送给客户。打印机扫描是办公室工作人员一项必不可少的技能,但是有些朋友就不知道怎么操作,下面让小编教你用打印机扫描的的操作步骤吧。
1.首先,您的打印机必须具备扫描功能,并已成功安装驱动。将要扫描的文档面朝下放在扫描玻璃板上,然后合上盖板。

2.单击计算机左下角的开始按钮,然后选择[设备和打印机]。
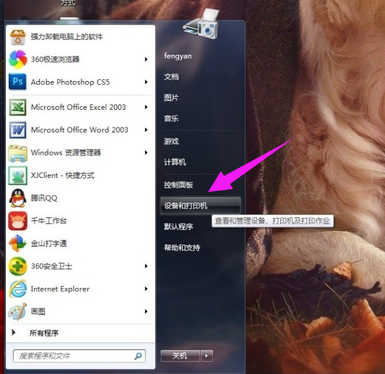
3.双击弹出窗口中的[传真]。
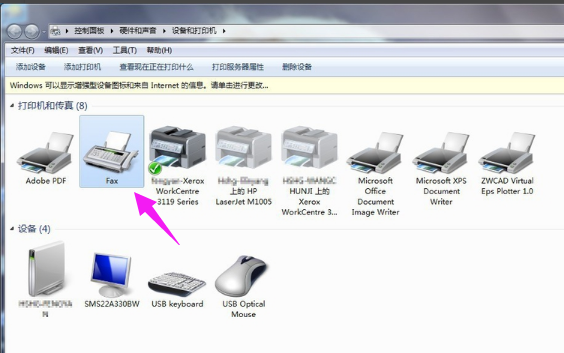
4.单击左上角的“新建扫描”。
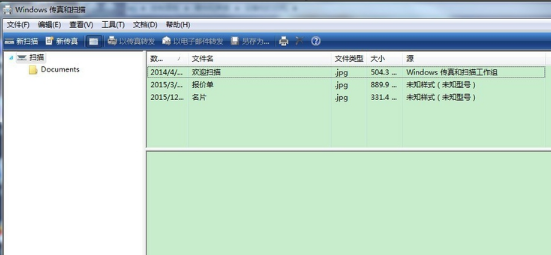
5.然后单击[扫描]。
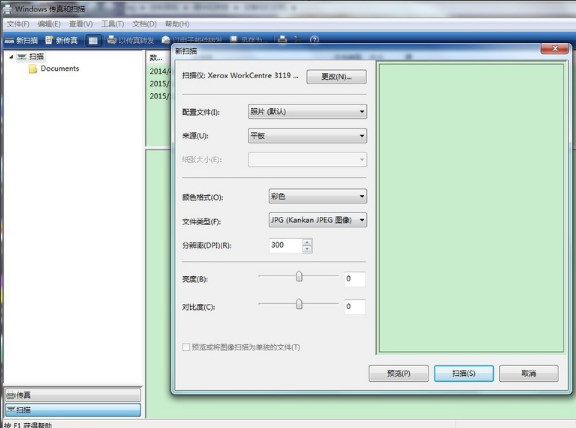
6.开始扫描文件,扫描后即可看到预览图像。
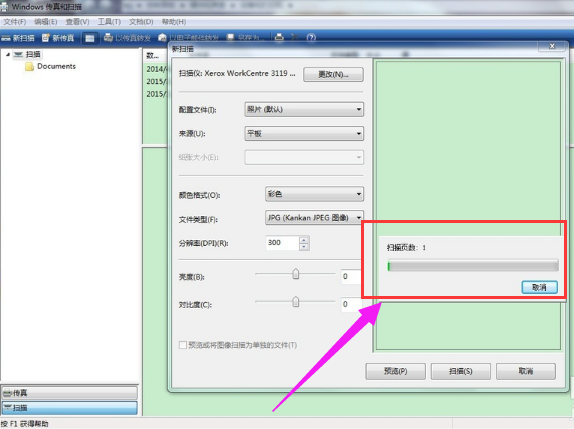
7.扫描完成后,您可以右键单击以重命名该文件,并且此时无法复制该文件。
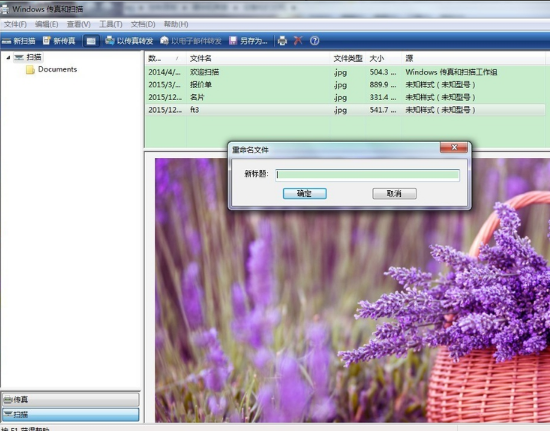
8.找到[我的文档]-[扫描的文档],您刚刚扫描的文件在这里,您可以复制或剪切它们。
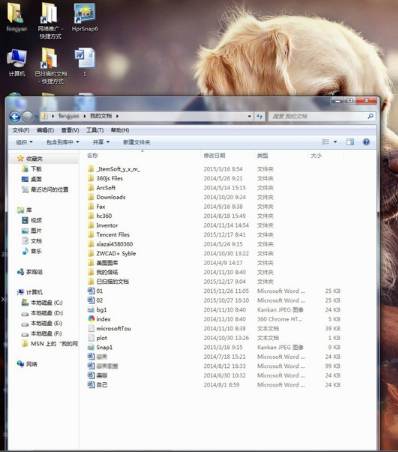
以上是打印机怎么扫描的操作步骤。






 立即下载
立即下载







 魔法猪一健重装系统win10
魔法猪一健重装系统win10
 装机吧重装系统win10
装机吧重装系统win10
 系统之家一键重装
系统之家一键重装
 小白重装win10
小白重装win10
 杜特门窗管家 v1.2.31 官方版 - 专业的门窗管理工具,提升您的家居安全
杜特门窗管家 v1.2.31 官方版 - 专业的门窗管理工具,提升您的家居安全 免费下载DreamPlan(房屋设计软件) v6.80,打造梦想家园
免费下载DreamPlan(房屋设计软件) v6.80,打造梦想家园 全新升级!门窗天使 v2021官方版,保护您的家居安全
全新升级!门窗天使 v2021官方版,保护您的家居安全 创想3D家居设计 v2.0.0全新升级版,打造您的梦想家居
创想3D家居设计 v2.0.0全新升级版,打造您的梦想家居 全新升级!三维家3D云设计软件v2.2.0,打造您的梦想家园!
全新升级!三维家3D云设计软件v2.2.0,打造您的梦想家园! 全新升级!Sweet Home 3D官方版v7.0.2,打造梦想家园的室内装潢设计软件
全新升级!Sweet Home 3D官方版v7.0.2,打造梦想家园的室内装潢设计软件 优化后的标题
优化后的标题 最新版躺平设
最新版躺平设 每平每屋设计
每平每屋设计 [pCon planne
[pCon planne Ehome室内设
Ehome室内设 家居设计软件
家居设计软件 微信公众号
微信公众号

 抖音号
抖音号

 联系我们
联系我们
 常见问题
常见问题



