怎样用手机uc浏览器传文件到uc网盘
分类:windows7教程 发布时间:2021-01-13 15:30:05
uc浏览器和uc网盘都是同个公司推出的产品,不少小伙伴都同时在使用这两个工具,而uc网盘也是一款小巧便捷的网盘存储软件。不过有小伙伴不清楚手机uc浏览器如何传文件到uc网盘。下面小编就教下大家怎样用手机uc浏览器传文件到uc网盘。
具体步骤如下:
1、打开UC浏览器后,点击下方功能菜单按钮。选择【常用】标签内的【下载/应用】点击一下。
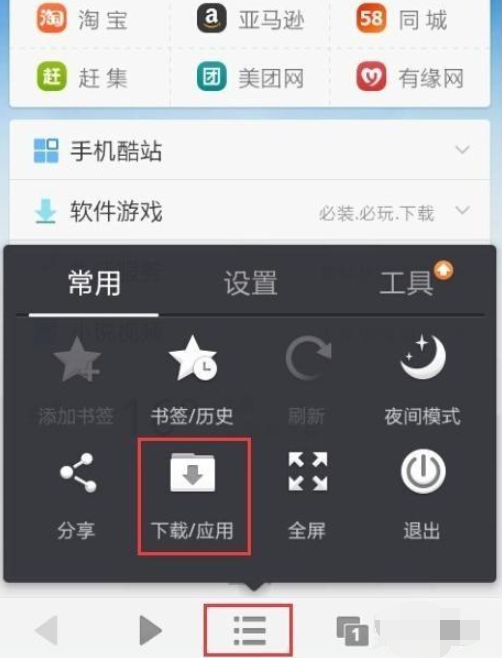
2、在打开的页面下方点击【UC网盘】。
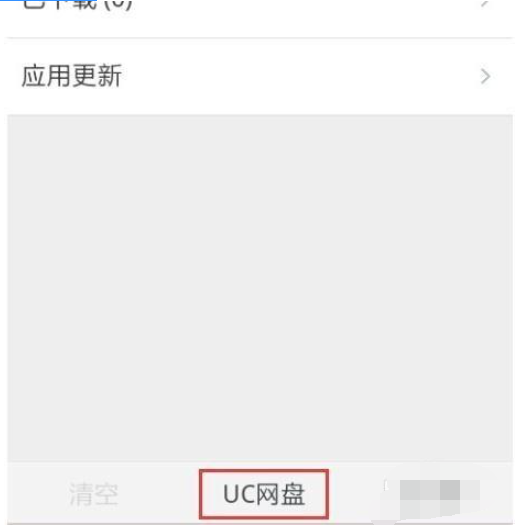
3、点击左上方的【上传文件】功能。

4、选择要上传的文件种类,这里以上传图片为例,点击【图片上传】。

5、会自动打开手机图库,选择里面的图片。
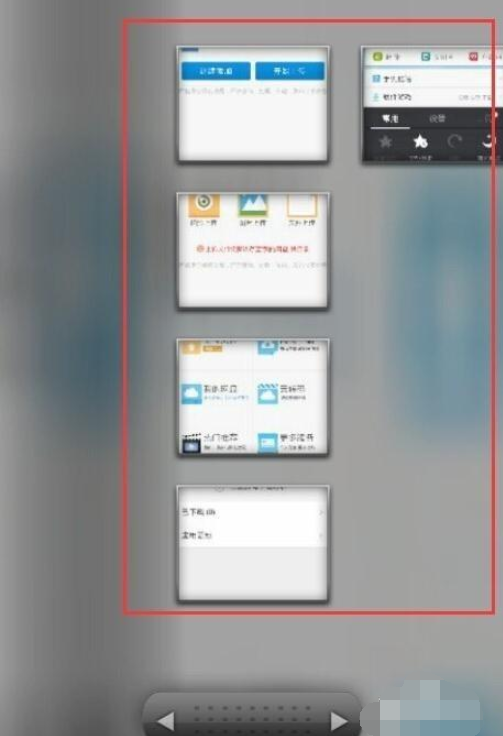
6、选择后页面会提示【继续添加】和【开始上传】两个按钮,如果还有要上传的图片就点继续添加再选择其他图片进来,都选好后点击【开始上传】按钮。

7、这时页面会出现“文件上传中”的字样,稍微等一会,当出现“上传成功”图片缩略右下角也多了绿色小对勾时就上传完了,这时会自动跳转回第四步的页面。这样就上传完毕了。


以上便是手机uc浏览器传文件到uc网盘的方法,希望能帮到各位。






 立即下载
立即下载







 魔法猪一健重装系统win10
魔法猪一健重装系统win10
 装机吧重装系统win10
装机吧重装系统win10
 系统之家一键重装
系统之家一键重装
 小白重装win10
小白重装win10
 杜特门窗管家 v1.2.31 官方版 - 专业的门窗管理工具,提升您的家居安全
杜特门窗管家 v1.2.31 官方版 - 专业的门窗管理工具,提升您的家居安全 免费下载DreamPlan(房屋设计软件) v6.80,打造梦想家园
免费下载DreamPlan(房屋设计软件) v6.80,打造梦想家园 全新升级!门窗天使 v2021官方版,保护您的家居安全
全新升级!门窗天使 v2021官方版,保护您的家居安全 创想3D家居设计 v2.0.0全新升级版,打造您的梦想家居
创想3D家居设计 v2.0.0全新升级版,打造您的梦想家居 全新升级!三维家3D云设计软件v2.2.0,打造您的梦想家园!
全新升级!三维家3D云设计软件v2.2.0,打造您的梦想家园! 全新升级!Sweet Home 3D官方版v7.0.2,打造梦想家园的室内装潢设计软件
全新升级!Sweet Home 3D官方版v7.0.2,打造梦想家园的室内装潢设计软件 优化后的标题
优化后的标题 最新版躺平设
最新版躺平设 每平每屋设计
每平每屋设计 [pCon planne
[pCon planne Ehome室内设
Ehome室内设 家居设计软件
家居设计软件 微信公众号
微信公众号

 抖音号
抖音号

 联系我们
联系我们
 常见问题
常见问题



