windows7怎么重装系统的教程
分类:windows7教程 发布时间:2022-12-12 09:40:30
win7系统作为一款非常经典的系统,即使到了现在也有很多小伙伴想在自己的电脑上重装win系统,所以今天小编带来了怎么重装win7系统的分享,下面让我们一起来看一下吧。
工具/原料:
系统版本:win7
品牌型号:惠普
软件版本:小白系统 口袋装机
怎么重装win7系统:
方法一:小白一键重装系统工具
1.首先在需要重装win7的电脑上下载小白一键重装系统工具然后打开,选择win7系统。
 2.等待电脑系统资源下载完成。
2.等待电脑系统资源下载完成。
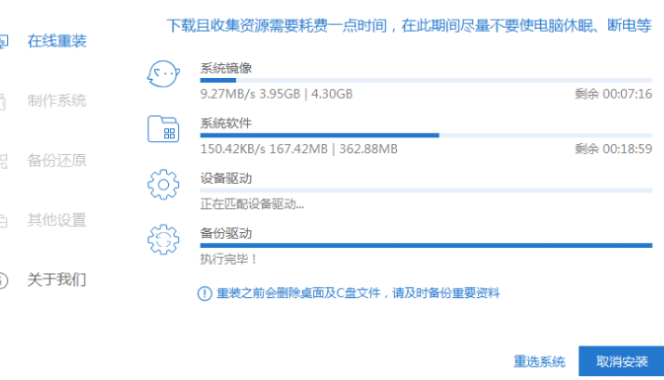
3.下载完成之后会自动进行环境部署,部署完成后点击立即重启电脑。
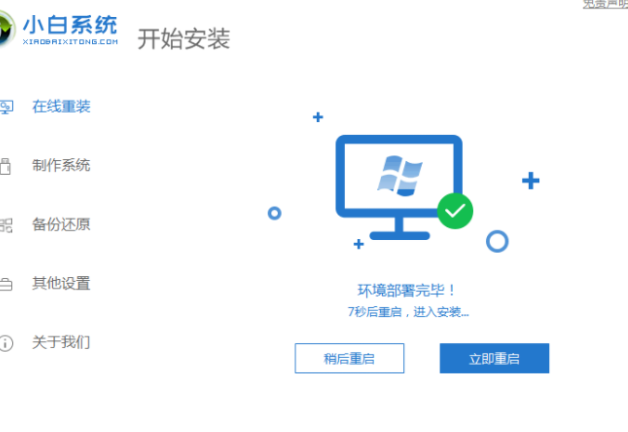
4.电脑重启之后进入到windows启动管理器界面,选择第二个xiaobai,按回车键进入PE界面。
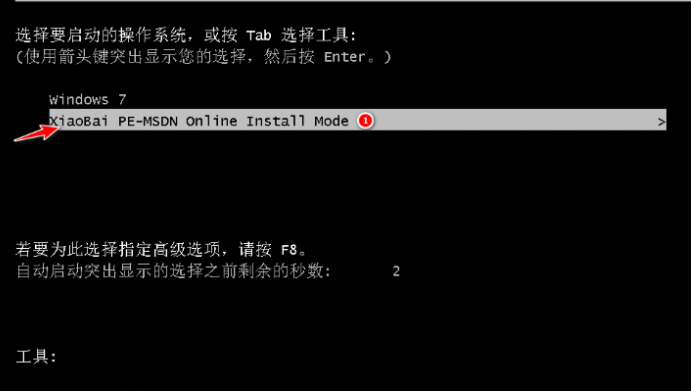
5.勾选C盘作为我们的系统盘。
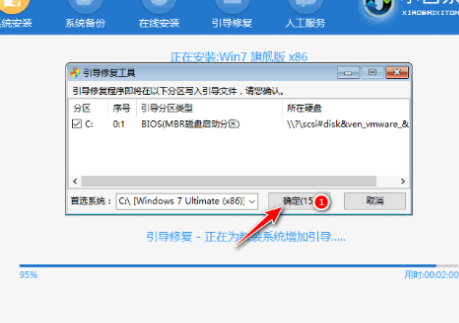
6.系统安装完成后会自动重启,重启之前记得拔掉外接设备。
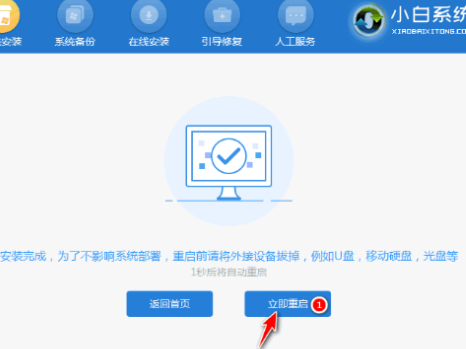
7.等待重启电脑后进入系统桌面就表示重装win7成功。

方法二:口袋装机
1、在电脑中下载并安装一个口袋装机工具,选择我们要重装的win7系统,点击下一步。
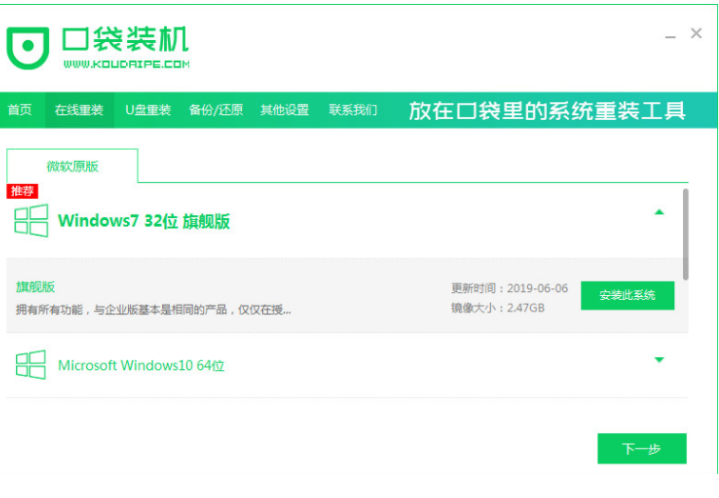
2、勾选我们需要在安装系统后使用的应用软件,如果不需要则全不选,点击下一步。
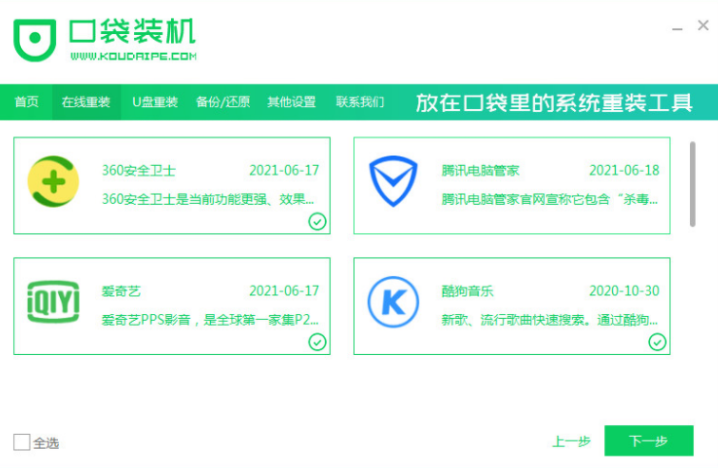
3、耐心等待软件下载资源完成。
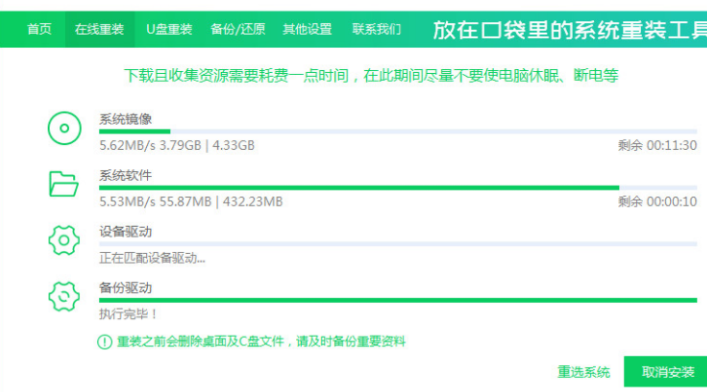
4、等待系统部署安装环境,环境部署结束之后,鼠标点击立即重启。
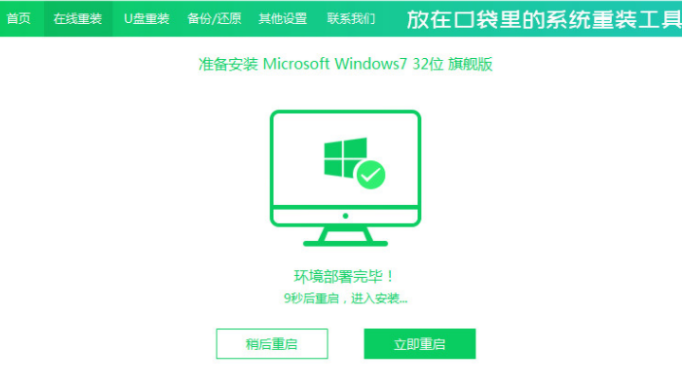
5、进入启动管理器界面,选择第二项按回车。
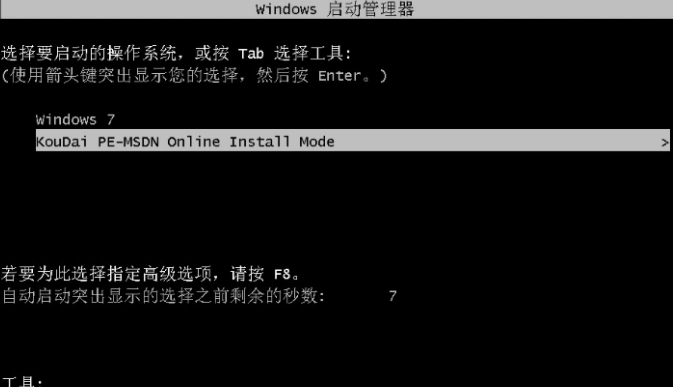
6、耐心等待系统加载文件。
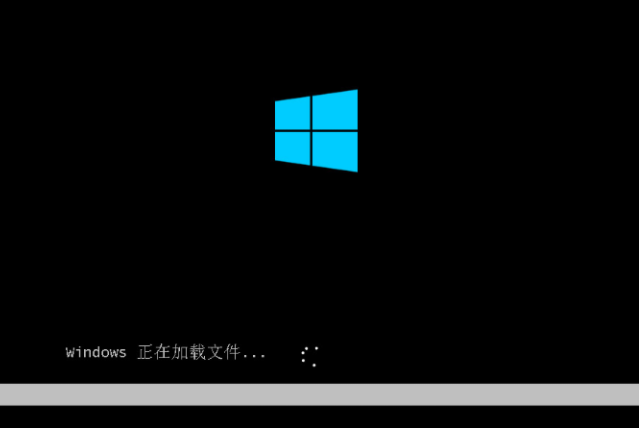
7、耐心等待系统自动安装。
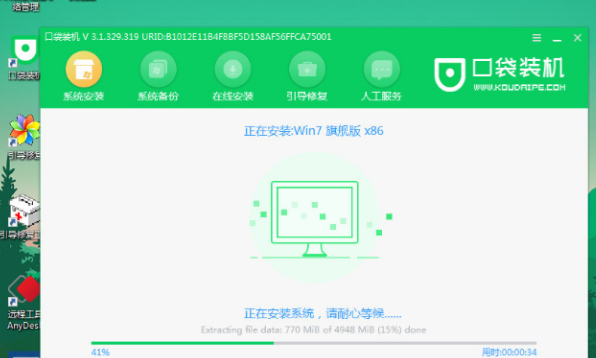
8、在修复工具界面,勾选C盘,点击确定。
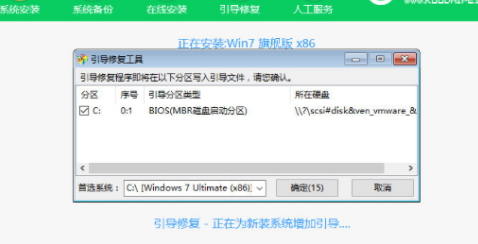
9、提示安装完毕后点击立即重启电脑即可,重启之前记得拔掉外接设备。
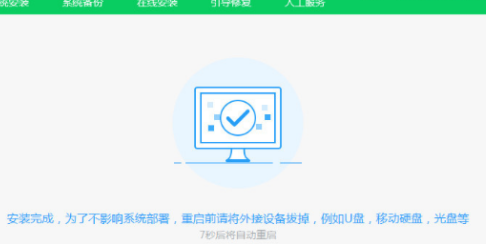
10、再次进入启动管理器界面,选择windows7,按回车。
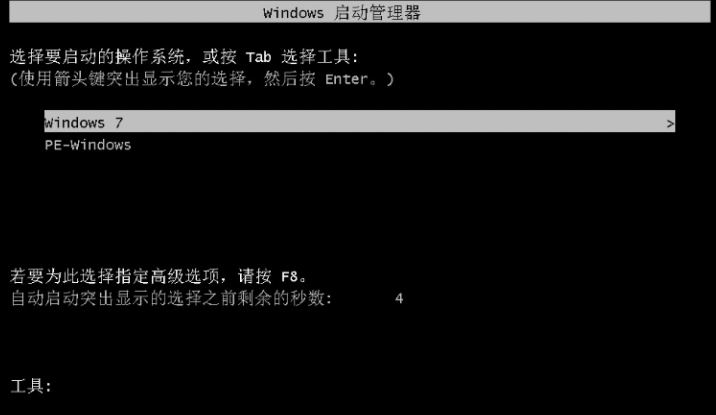
11、耐心等待系统重启后进入系统桌面,win7重装成功。

总结:
以上就是小编的分享,希望对你有所帮助,感谢您看到这里。






 立即下载
立即下载







 魔法猪一健重装系统win10
魔法猪一健重装系统win10
 装机吧重装系统win10
装机吧重装系统win10
 系统之家一键重装
系统之家一键重装
 小白重装win10
小白重装win10
 杜特门窗管家 v1.2.31 官方版 - 专业的门窗管理工具,提升您的家居安全
杜特门窗管家 v1.2.31 官方版 - 专业的门窗管理工具,提升您的家居安全 免费下载DreamPlan(房屋设计软件) v6.80,打造梦想家园
免费下载DreamPlan(房屋设计软件) v6.80,打造梦想家园 全新升级!门窗天使 v2021官方版,保护您的家居安全
全新升级!门窗天使 v2021官方版,保护您的家居安全 创想3D家居设计 v2.0.0全新升级版,打造您的梦想家居
创想3D家居设计 v2.0.0全新升级版,打造您的梦想家居 全新升级!三维家3D云设计软件v2.2.0,打造您的梦想家园!
全新升级!三维家3D云设计软件v2.2.0,打造您的梦想家园! 全新升级!Sweet Home 3D官方版v7.0.2,打造梦想家园的室内装潢设计软件
全新升级!Sweet Home 3D官方版v7.0.2,打造梦想家园的室内装潢设计软件 优化后的标题
优化后的标题 最新版躺平设
最新版躺平设 每平每屋设计
每平每屋设计 [pCon planne
[pCon planne Ehome室内设
Ehome室内设 家居设计软件
家居设计软件 微信公众号
微信公众号

 抖音号
抖音号

 联系我们
联系我们
 常见问题
常见问题



