小编告诉大家u盘怎么加密码
分类:U盘教程 发布时间:2017-02-20 16:05:38
u盘是我们至关重要的小伙伴,我们可以通过u盘设置密码的方法,可以保护我们的隐私。网友们肯定会问windows之家小编u盘怎么加密码呢?其实u盘设置密码的方法非常简单,并不会太难。接下来小编告诉大家u盘怎么加密码吧。一起来学习u盘设置密码的方法。
点电脑桌面的“开始”菜单,在这里找到控制面板,如图;
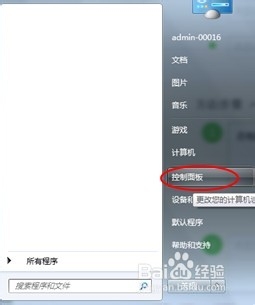
u盘怎么加密码图一
进入“控制面板”进入“系统与安全选项”,如图;
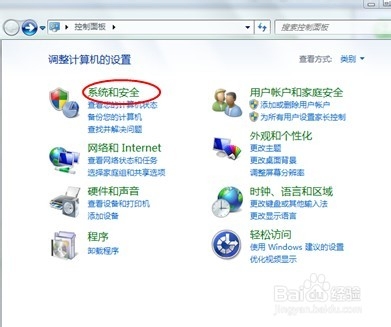
u盘怎么加密码图二
在系统安全里面选择BitLocker加密管理与驱动,如图;
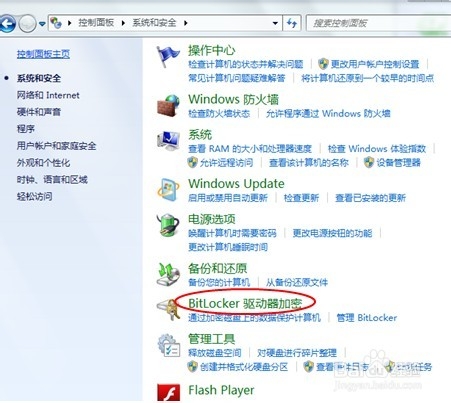
u盘怎么加密码图三
在这里找到你的U盘,点击后面的“BitLocker加密”,如图;
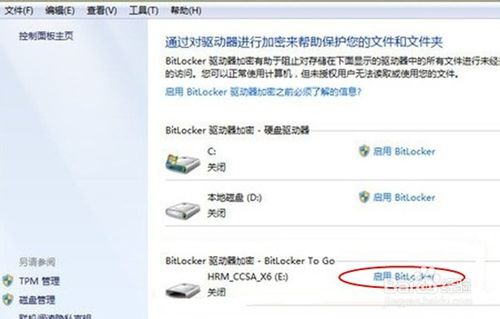
u盘怎么加密码图四
进入加密码设置界面,点击“使用密码解锁驱动器”在下面输入密码,要求有大、小写、空格、特殊符号和数字组成,如图;
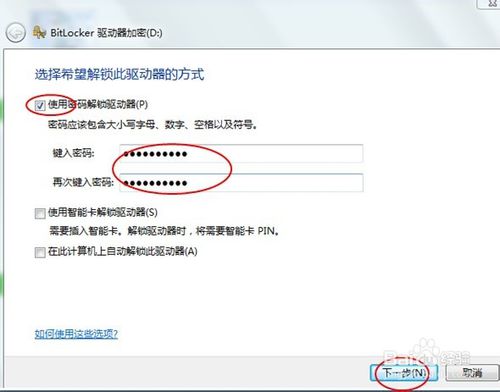
u盘怎么加密码图五
输入完之后点下一步,然后再选择“将恢复密钥保存到文件”,如图;
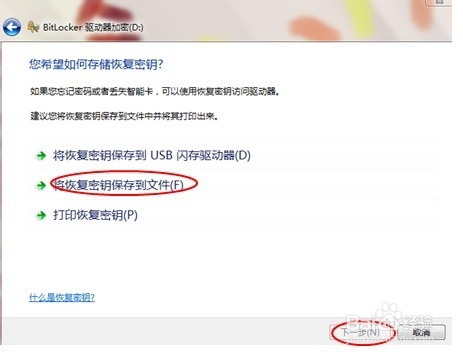
u盘怎么加密码图六
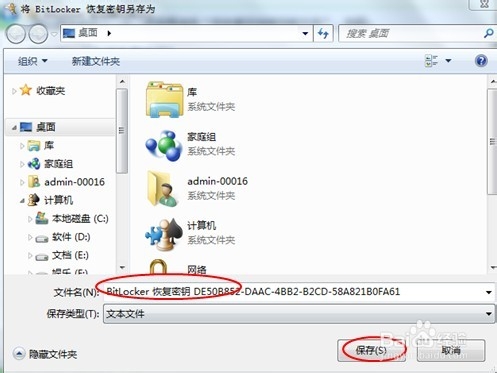
u盘怎么加密码图七
保存完密钥之后,现在点下一步,如图;
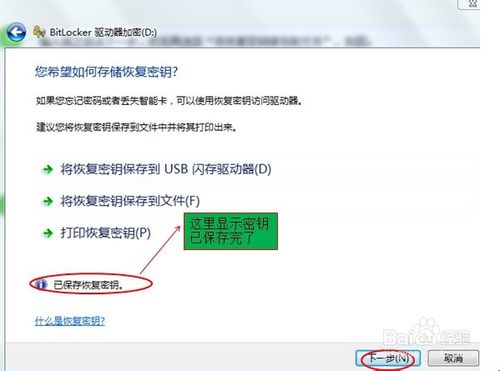
u盘怎么加密码图八
再点“启动加密”,现在系统在自动加密,不需要做其他操作,如图;
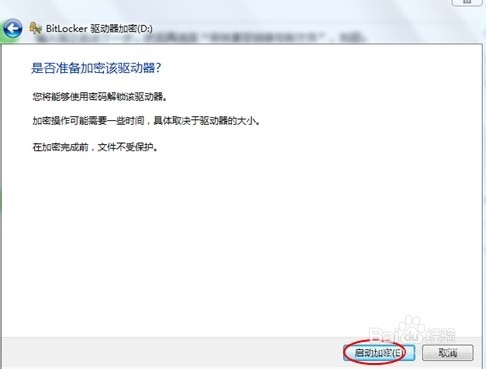
u盘怎么加密码图九
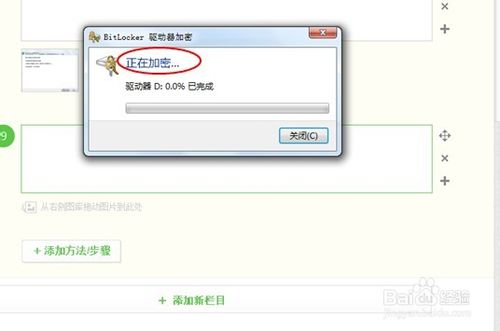
u盘怎么加密码图十
加密完之后,你的U盘也就锁定了,这时再把你的U盘插入到其他电脑上去看下是什么效果,如图;
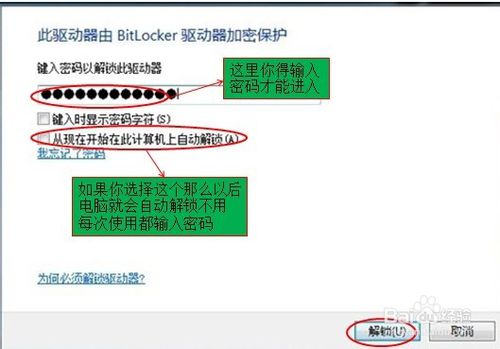
u盘怎么加密码图十一
以上的全部内容就是windows之家小编为网友们带来的u盘怎么加密码的讲解了,相信聪明的网友们看完上面的教程都已经学会了给u盘设置密码的方法了吧。那就快动手去设置u盘密码吧,保护我们的隐私。电脑城xp系统是非常棒的系统,值得网友们使用。






 立即下载
立即下载







 魔法猪一健重装系统win10
魔法猪一健重装系统win10
 装机吧重装系统win10
装机吧重装系统win10
 系统之家一键重装
系统之家一键重装
 小白重装win10
小白重装win10
 杜特门窗管家 v1.2.31 官方版 - 专业的门窗管理工具,提升您的家居安全
杜特门窗管家 v1.2.31 官方版 - 专业的门窗管理工具,提升您的家居安全 免费下载DreamPlan(房屋设计软件) v6.80,打造梦想家园
免费下载DreamPlan(房屋设计软件) v6.80,打造梦想家园 全新升级!门窗天使 v2021官方版,保护您的家居安全
全新升级!门窗天使 v2021官方版,保护您的家居安全 创想3D家居设计 v2.0.0全新升级版,打造您的梦想家居
创想3D家居设计 v2.0.0全新升级版,打造您的梦想家居 全新升级!三维家3D云设计软件v2.2.0,打造您的梦想家园!
全新升级!三维家3D云设计软件v2.2.0,打造您的梦想家园! 全新升级!Sweet Home 3D官方版v7.0.2,打造梦想家园的室内装潢设计软件
全新升级!Sweet Home 3D官方版v7.0.2,打造梦想家园的室内装潢设计软件 优化后的标题
优化后的标题 最新版躺平设
最新版躺平设 每平每屋设计
每平每屋设计 [pCon planne
[pCon planne Ehome室内设
Ehome室内设 家居设计软件
家居设计软件 微信公众号
微信公众号

 抖音号
抖音号

 联系我们
联系我们
 常见问题
常见问题



