U盘W7旗舰版重装系统教程
分类:U盘教程 发布时间:2017-03-17 12:05:09
最近有很多朋友都问windows之家小编U盘W7旗舰版重装系统的方法是什么,其实U盘win7旗舰版重装的方法还是蛮简单的,如果大家想要学习U盘win7旗舰版系统的重装,小编可以教大家,下面就给大家带来U盘W7旗舰版重装系统教程吧。
准备工作:
1.一个4G及以上的U盘
2.口袋PE迷你U盘启动制作工具
重装步骤:
1.将下载好的口袋PE迷你U盘启动制作工具解压并安装,就可以U盘怎么重装系统windows7,双击运行电脑桌面上“口袋U盘专业版WinPE启动制作工具”快捷方式,开始制作过程。选择要制作的U盘盘符,点击一键制作按钮。如图一
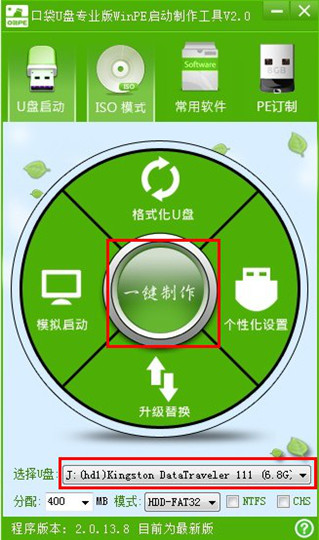
U盘W7旗舰版重装系统教程图一
2.点击一键制作启动U盘后电脑会弹出一个提示框,提示制作启动U盘会删除U盘上的所以数据,点击“是”即可。如图二
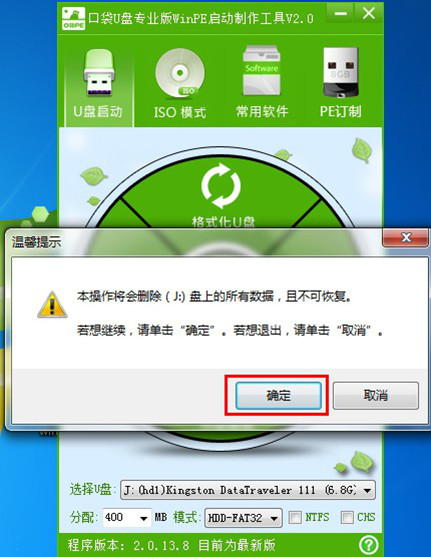
U盘W7旗舰版重装系统教程图二
3.将下载好的GHO镜像文件拷贝到U盘根目录下的GHO文件夹中。如图三
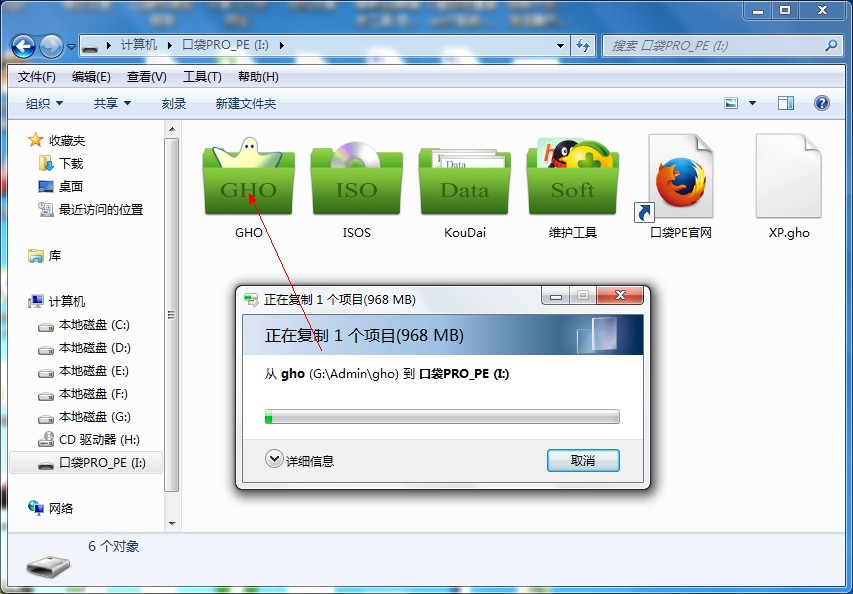
U盘W7旗舰版重装系统教程图三
4.重新启动电脑,将U盘设置为开机第一启动项,不同电脑有不同的设置热键,下面是市场上主流的电脑启动热键,可以进行参考使用。将U盘设置为第一启动项后后点击F10保存。如图四、图五
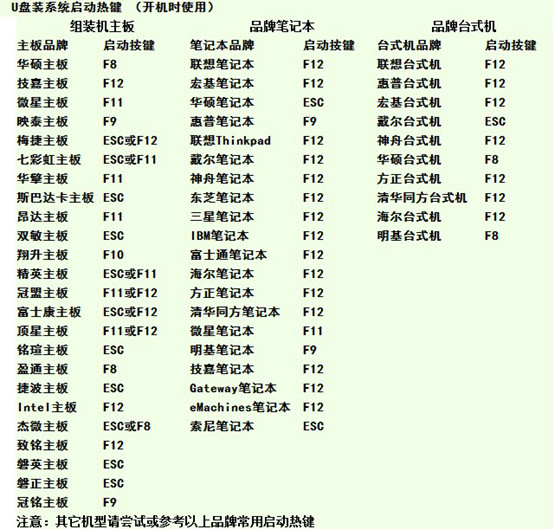
U盘W7旗舰版重装系统教程图四
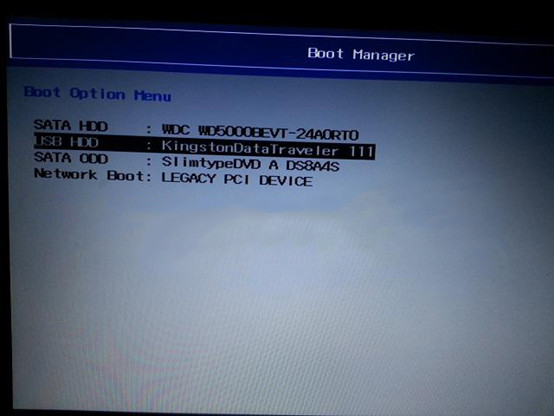
U盘W7旗舰版重装系统教程图五
5.开机进入口袋U盘PE界面,选择启动口袋U盘 win2003PE,进入Win PE 2003开始U盘装Win7系统。如图六
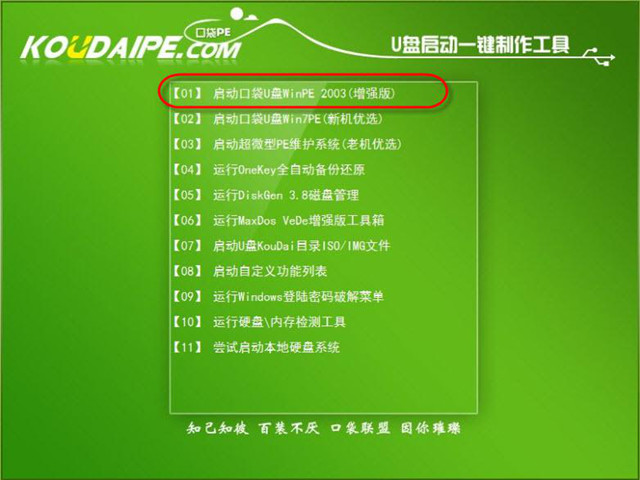
U盘W7旗舰版重装系统教程图六
6.进入Win PE 2003系统桌面后选择桌面上的“口袋PE一键Ghost”工具并双击打开。选择Win7系统镜像和安装路径点击确定。如图七
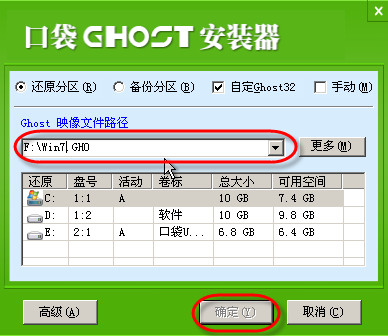
U盘W7旗舰版重装系统教程图七
7.这时Ghost自动写入镜像文件。稍等片刻,点击确定重启即可。如图八
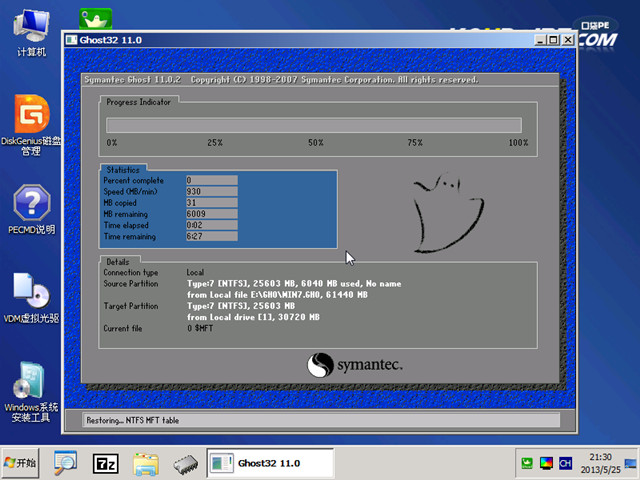
U盘W7旗舰版重装系统教程图八
8.Ghost写入完成后,电脑将自动重启进入U盘重装Win7系统过程,这个过程根据电脑配置不同,windows7系统重装大致在20-40分钟之内完成,请耐心等待。如图九

U盘W7旗舰版重装系统教程图九
上述就是U盘W7旗舰版重装系统教程了,大家是否都已经掌握了U盘win7旗舰版系统的安装呢?当然如果大家觉得这个方法很不错的话,就一定不要犹豫了,赶紧将这篇教程收藏起来,无论是自己用还是分享给小伙伴们都是极好的。






 立即下载
立即下载







 魔法猪一健重装系统win10
魔法猪一健重装系统win10
 装机吧重装系统win10
装机吧重装系统win10
 系统之家一键重装
系统之家一键重装
 小白重装win10
小白重装win10
 杜特门窗管家 v1.2.31 官方版 - 专业的门窗管理工具,提升您的家居安全
杜特门窗管家 v1.2.31 官方版 - 专业的门窗管理工具,提升您的家居安全 免费下载DreamPlan(房屋设计软件) v6.80,打造梦想家园
免费下载DreamPlan(房屋设计软件) v6.80,打造梦想家园 全新升级!门窗天使 v2021官方版,保护您的家居安全
全新升级!门窗天使 v2021官方版,保护您的家居安全 创想3D家居设计 v2.0.0全新升级版,打造您的梦想家居
创想3D家居设计 v2.0.0全新升级版,打造您的梦想家居 全新升级!三维家3D云设计软件v2.2.0,打造您的梦想家园!
全新升级!三维家3D云设计软件v2.2.0,打造您的梦想家园! 全新升级!Sweet Home 3D官方版v7.0.2,打造梦想家园的室内装潢设计软件
全新升级!Sweet Home 3D官方版v7.0.2,打造梦想家园的室内装潢设计软件 优化后的标题
优化后的标题 最新版躺平设
最新版躺平设 每平每屋设计
每平每屋设计 [pCon planne
[pCon planne Ehome室内设
Ehome室内设 家居设计软件
家居设计软件 微信公众号
微信公众号

 抖音号
抖音号

 联系我们
联系我们
 常见问题
常见问题



