u盘安装Ghost win7系统64位方法
分类:U盘教程 发布时间:2017-05-14 17:01:15
u盘安装深度技术Ghost win7系统64位装机版是我们经常会使用到的一种系统重装方法,但是很多的用户并不知道如何来使用u盘安装深度技术Ghost win7系统64位装机版这种方法,这里小编为大家详细的整理了u盘安装深度技术Ghost win7系统64位装机版的方法,让大家可以详细的了解一下吧。
你听过用u盘安装系统之家Ghost win7系统64位旗舰版的方法来给电脑安装系统吗?在电脑城的技术人员很多都是用u盘装系统给用户安装电脑系统。下面u启动也用这种方法来教大家用u盘装系统之家win7系统旗舰版,我们一起来看看具体的操作步骤吧。
u盘安装Ghost win7系统64位前期准备:
1、Win7映像文件
2、一个4G或以上的U盘
3、软碟通软件,小编推荐大家使用系统之家U盘启动盘制作工具
u盘安装Ghost win7系统64位过程
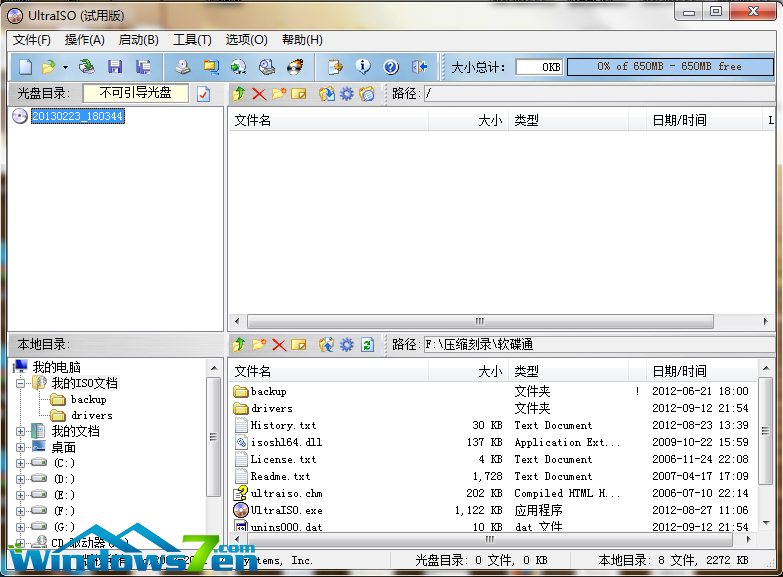
u盘重装win7系统界面1
打开软碟通,下载一个系统文件。
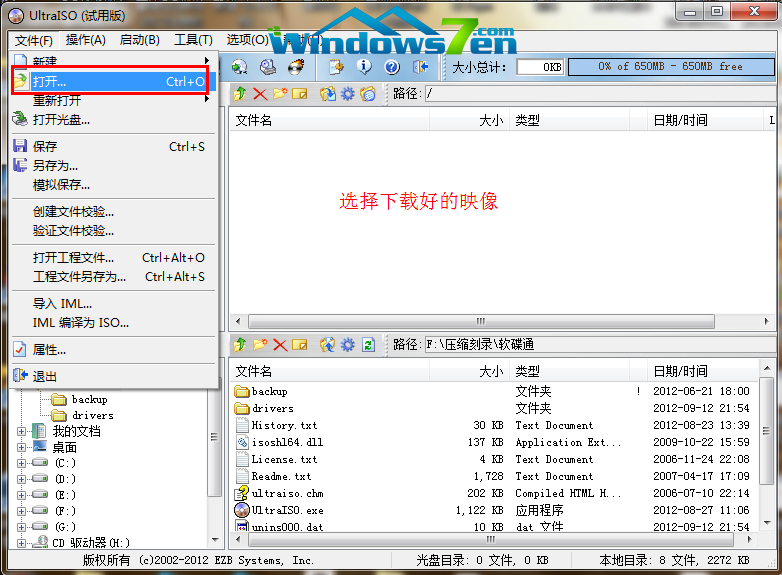
u盘重装win7系统界面2
选择文件——打开——选择已经下载好的映像的路径。
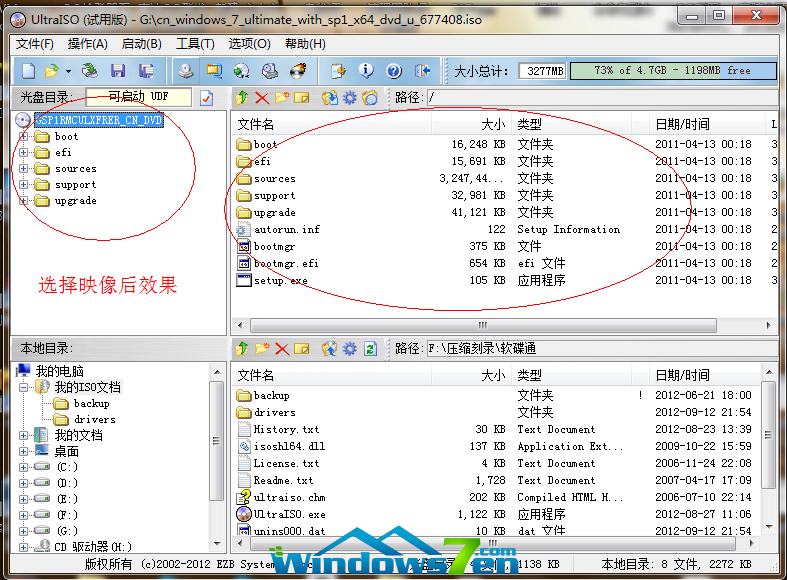
u盘重装win7系统界面3
这个是加载映像后的效果图。
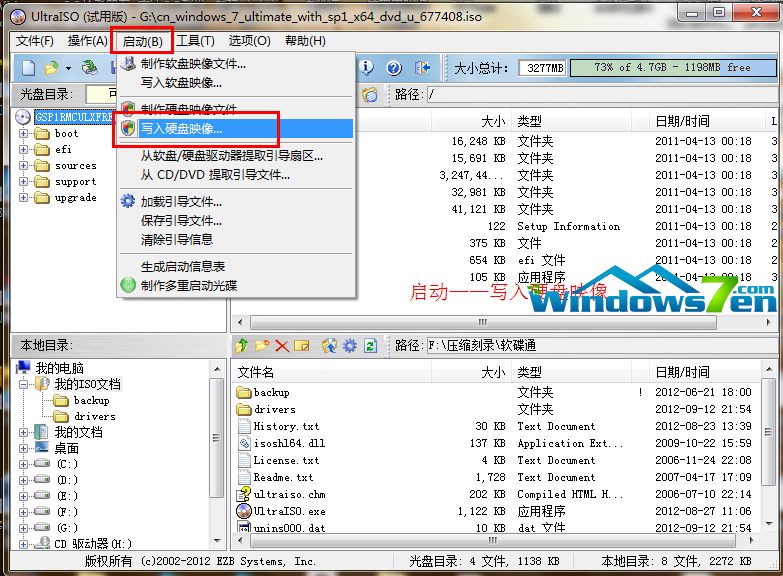
u盘重装win7系统界面4
点击启动——写入硬盘映像。

u盘重装win7系统界面5
写入映像,我们选择系统默认的,然后写入。

u盘重装win7系统界面6
系统写入后,根据个人电脑配置决定。

u盘重装win7系统界面7
重启电脑,我们可以根据电脑型号不同的进入bios的快捷键,把开机第一启动项设置为U盘启动
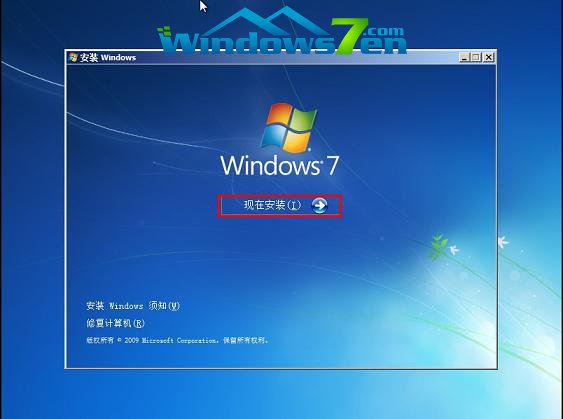
u盘重装win7系统界面8
重启进入系统,选择开始安装。

u盘重装win7系统界面9
勾选方框,下一步。
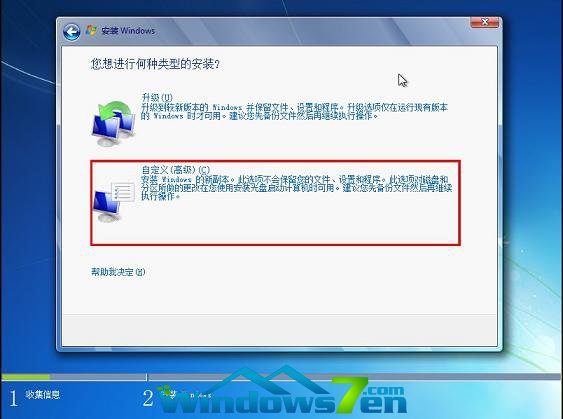
u盘重装win7系统界面10
选择自定义安装,不是升级,切记。
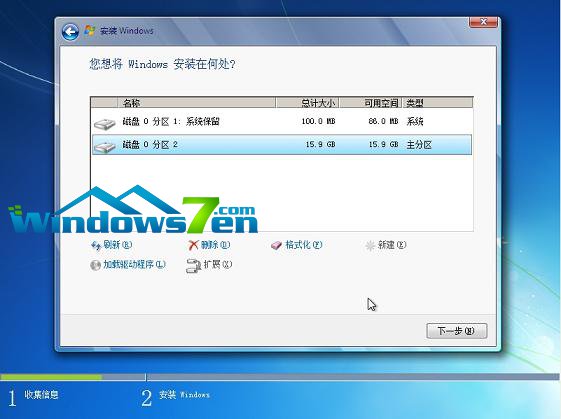
u盘重装win7系统界面11
选择系统所安装的分区,一般是C盘。
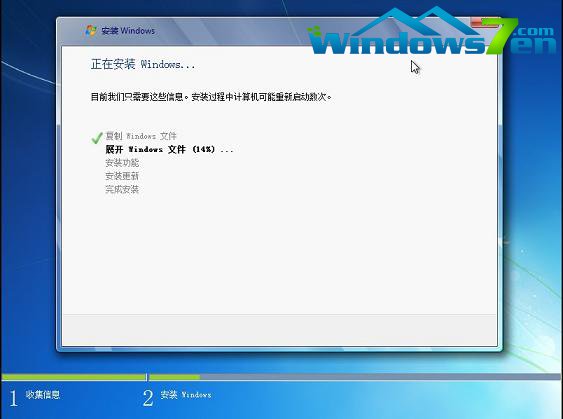
u盘重装win7系统界面12
安装过程,耐心等待。

u盘重装win7系统界面13
选择windows版本,下一步。
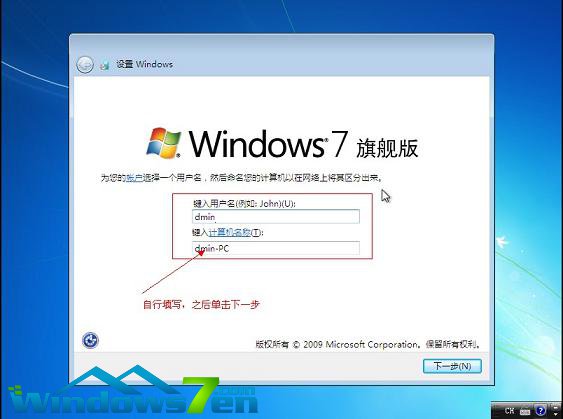
u盘重装win7系统界面14
输入用户名和密码,下一步。
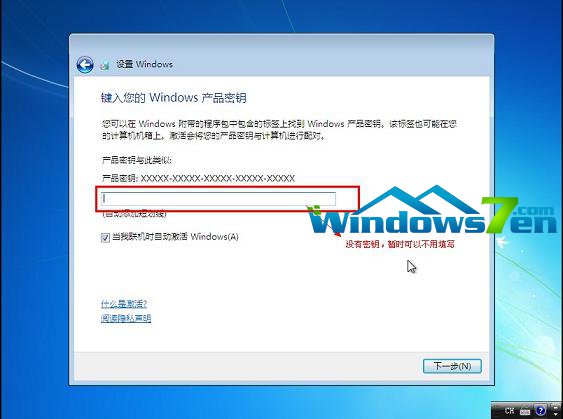
u盘重装win7系统界面15
输入密匙,这里暂时不输入,我们事后用激活工具激活。
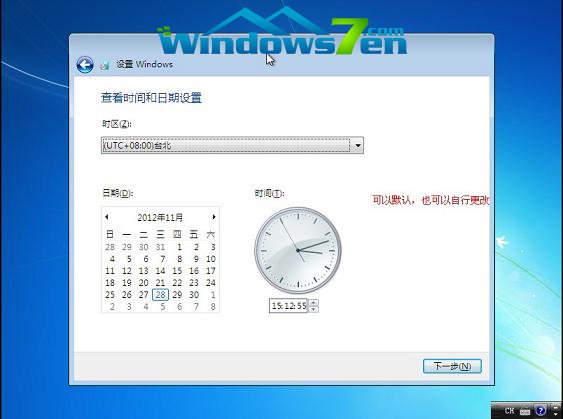
u盘重装win7系统界面16
设置系统时间,这个自己设置下吧。

u盘重装win7系统界面17
重启配置系统中,耐心等待。

u盘重装win7系统界面18






 立即下载
立即下载







 魔法猪一健重装系统win10
魔法猪一健重装系统win10
 装机吧重装系统win10
装机吧重装系统win10
 系统之家一键重装
系统之家一键重装
 小白重装win10
小白重装win10
 杜特门窗管家 v1.2.31 官方版 - 专业的门窗管理工具,提升您的家居安全
杜特门窗管家 v1.2.31 官方版 - 专业的门窗管理工具,提升您的家居安全 免费下载DreamPlan(房屋设计软件) v6.80,打造梦想家园
免费下载DreamPlan(房屋设计软件) v6.80,打造梦想家园 全新升级!门窗天使 v2021官方版,保护您的家居安全
全新升级!门窗天使 v2021官方版,保护您的家居安全 创想3D家居设计 v2.0.0全新升级版,打造您的梦想家居
创想3D家居设计 v2.0.0全新升级版,打造您的梦想家居 全新升级!三维家3D云设计软件v2.2.0,打造您的梦想家园!
全新升级!三维家3D云设计软件v2.2.0,打造您的梦想家园! 全新升级!Sweet Home 3D官方版v7.0.2,打造梦想家园的室内装潢设计软件
全新升级!Sweet Home 3D官方版v7.0.2,打造梦想家园的室内装潢设计软件 优化后的标题
优化后的标题 最新版躺平设
最新版躺平设 每平每屋设计
每平每屋设计 [pCon planne
[pCon planne Ehome室内设
Ehome室内设 家居设计软件
家居设计软件 微信公众号
微信公众号

 抖音号
抖音号

 联系我们
联系我们
 常见问题
常见问题



