教你怎么使用u盘直接装系统
分类:U盘教程 发布时间:2017-06-29 12:59:21
u盘直接装系统可以省下我们不少时间,因为现在哪有什么人常备光盘这玩意儿的。可是u盘装系统的方法是什么呢?不知道u盘装系统的方法,我们如何进行系统重装?大家不要着急,IT视窗小编就是来教你怎么使用u盘直接装系统的方法的,一起来看看吧!
1、下载装机吧U盘启动工具最新V2.1版本;
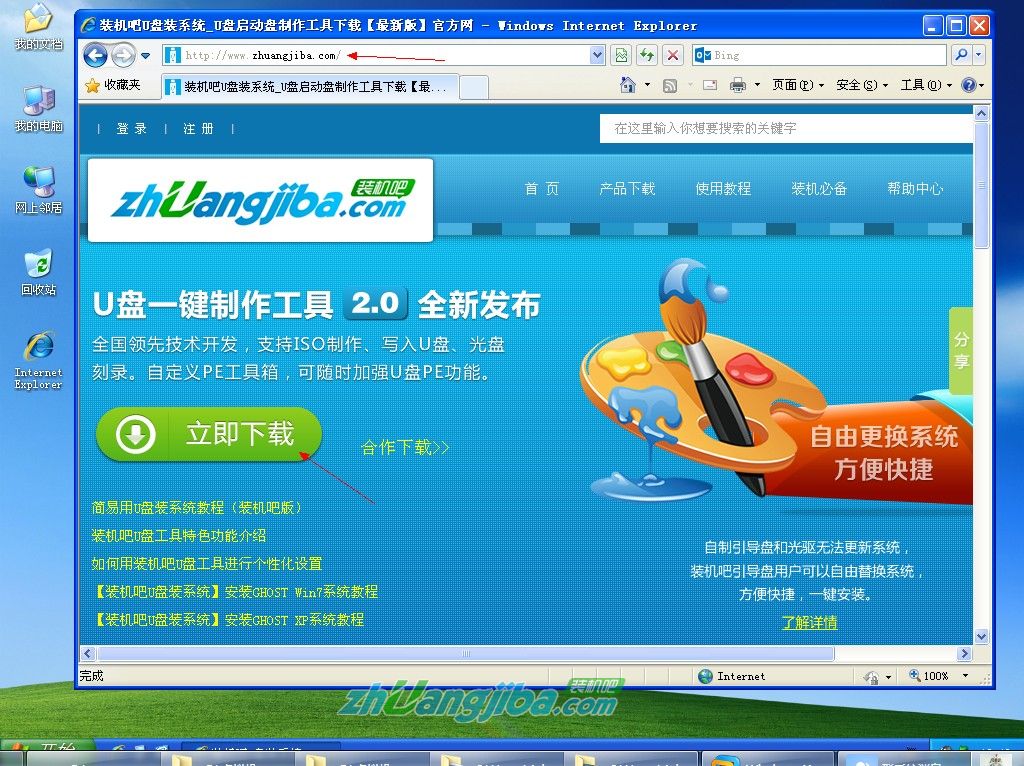
u盘直接装系统图1
2、双击成功下载的装机吧u盘pe启动盘制作工具专业版V2.1进行自动安装;新版装机吧UEFI支持UEFI+BIOS双启动,让u盘装系统来的更多样化!
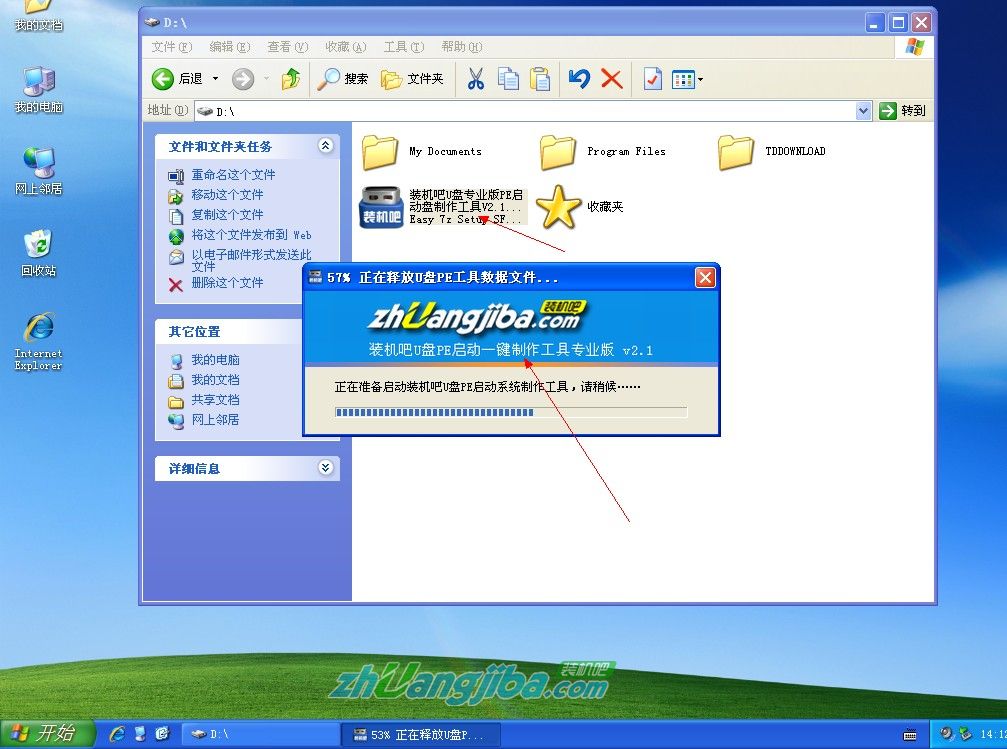
u盘直接装系统图2
3、软件安装完毕 双击桌面生成的“装机吧U盘pe启动盘制作工具”图标打开软件,插入u盘(必须是无重要数据并可直接格式化)后如无需个性设置 双击“一键制作u盘”即可,一个完善的u盘工具就制作完毕了;如需执行个性化DIY操作可以选择高级选项菜单-DIY设置,进入高级个性化设置。
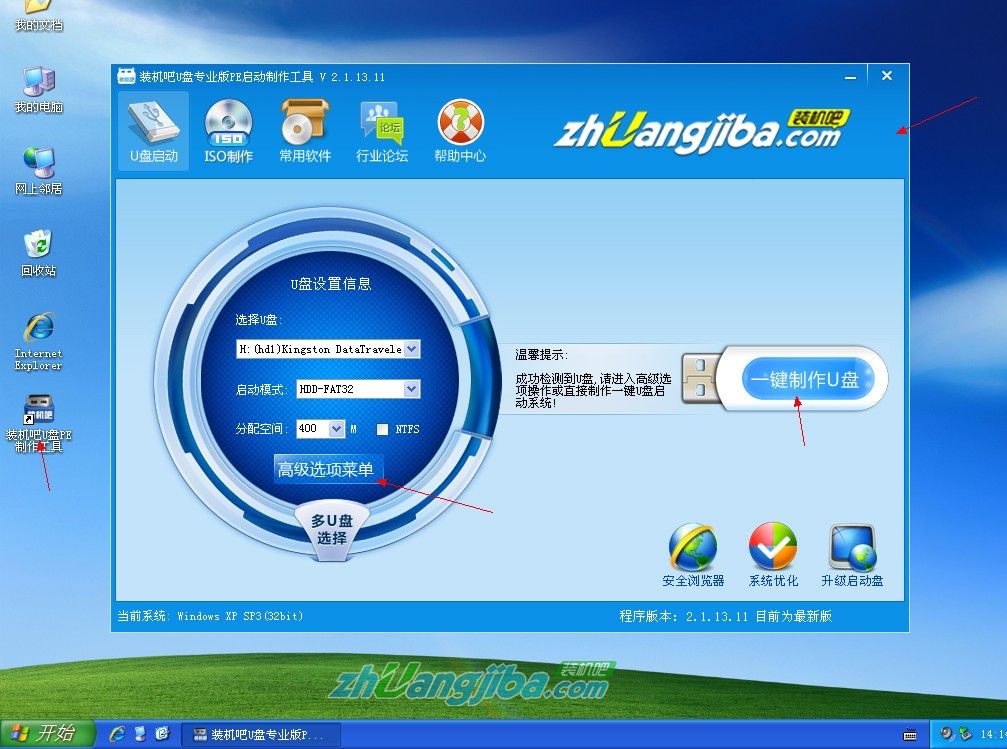
u盘直接装系统图3
u盘初始化---- 将原有的u盘系统清除还原300M左右隐藏空间;
DIY设置 ---- 设置自己的首页、软件、PE桌面、系统标题等等;
U盘设置信息 ---- 返回软件最初信息界面;
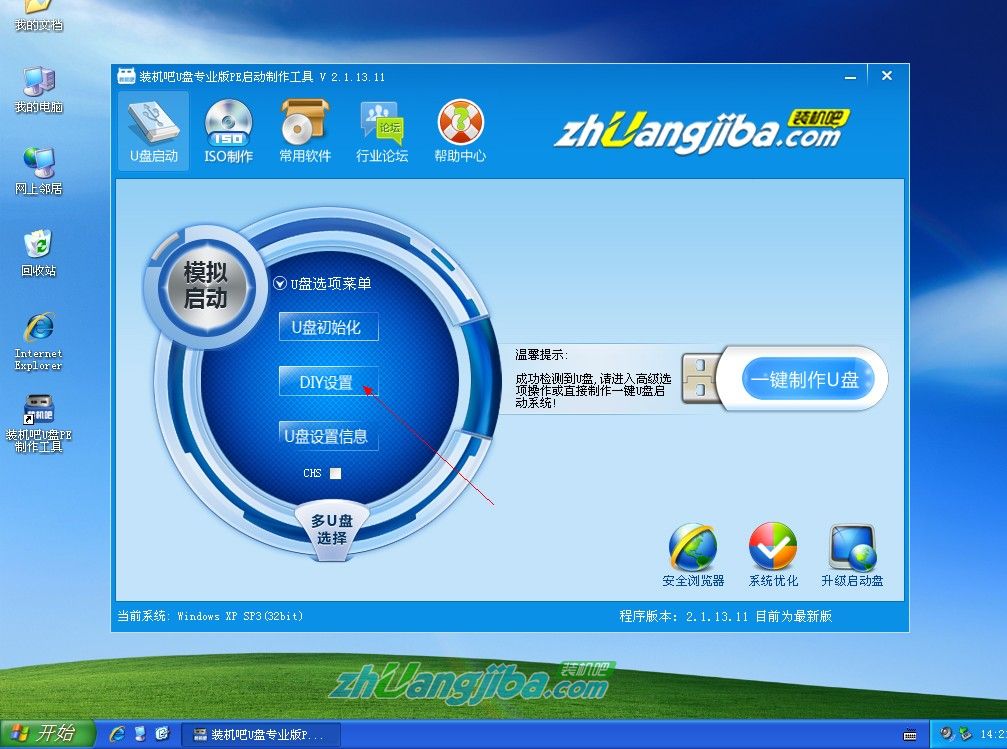
u盘直接装系统图4
4、以下介绍下更改自己首页及加载自己的软件为例进行演示。
鼠标点击“桌面版导航”前的选项去掉勾选。
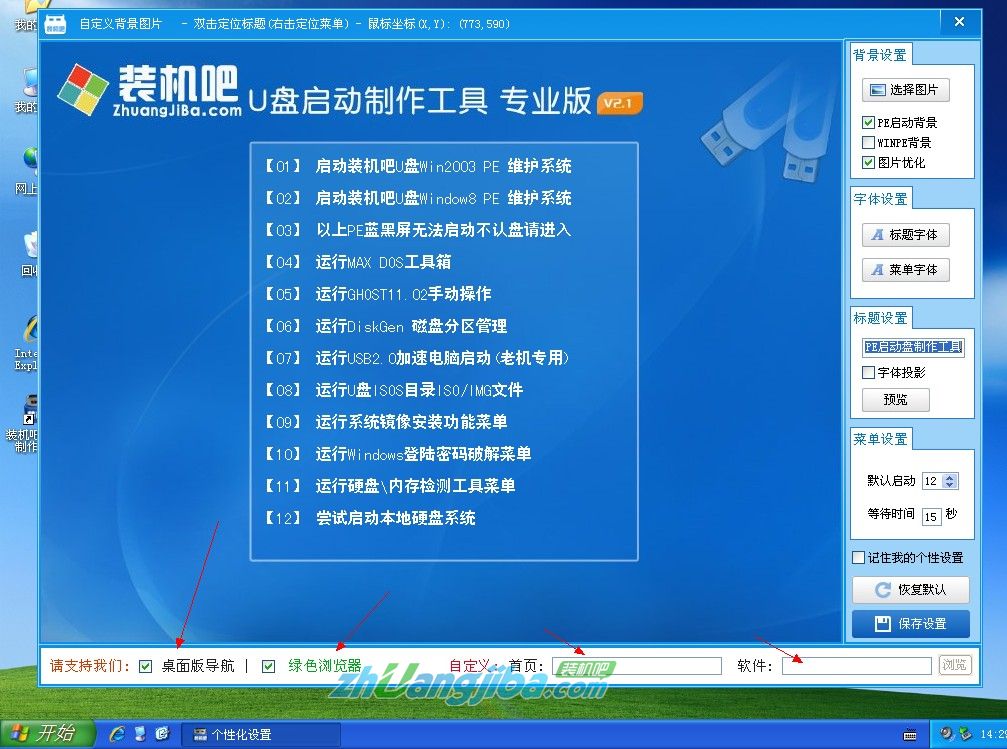
u盘直接装系统图5
5、弹出“取消赞助商支持”弹出新窗口--点击“bbs.125315.com ”论坛链接地址进入装机吧论坛注册用户账号,注册成功后 可以在论坛https://www.kkzj.com/ 页面找到“取消设置密码”输入密码即可更改首页(通过取消“绿色浏览器”可添加桌面软件,操作过程相同)
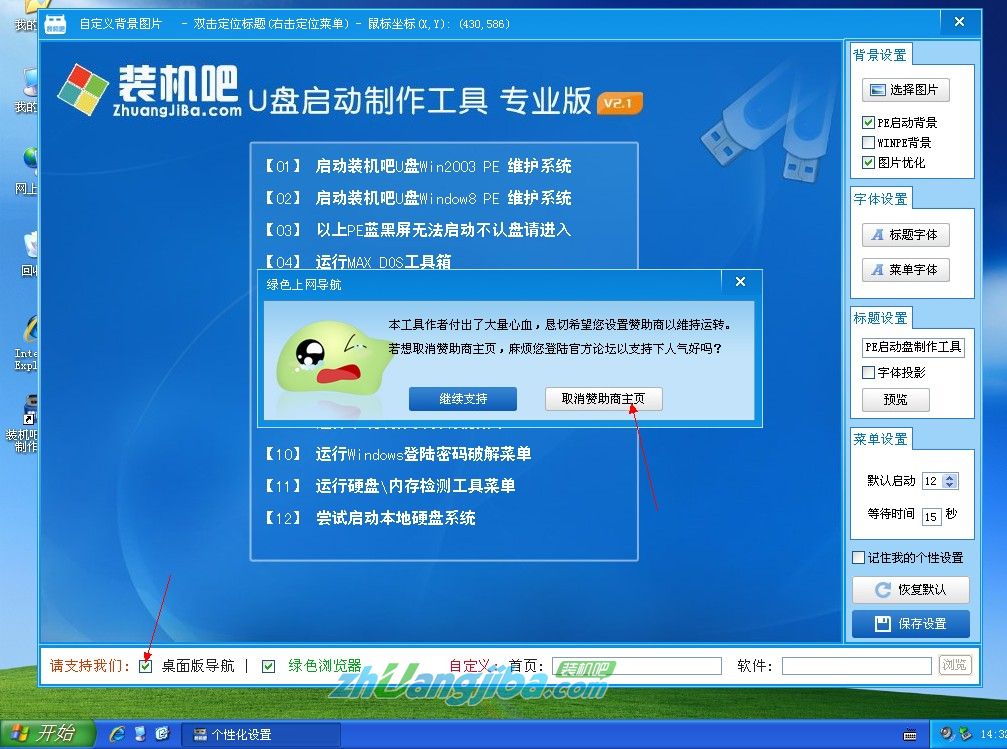
u盘直接装系统图6
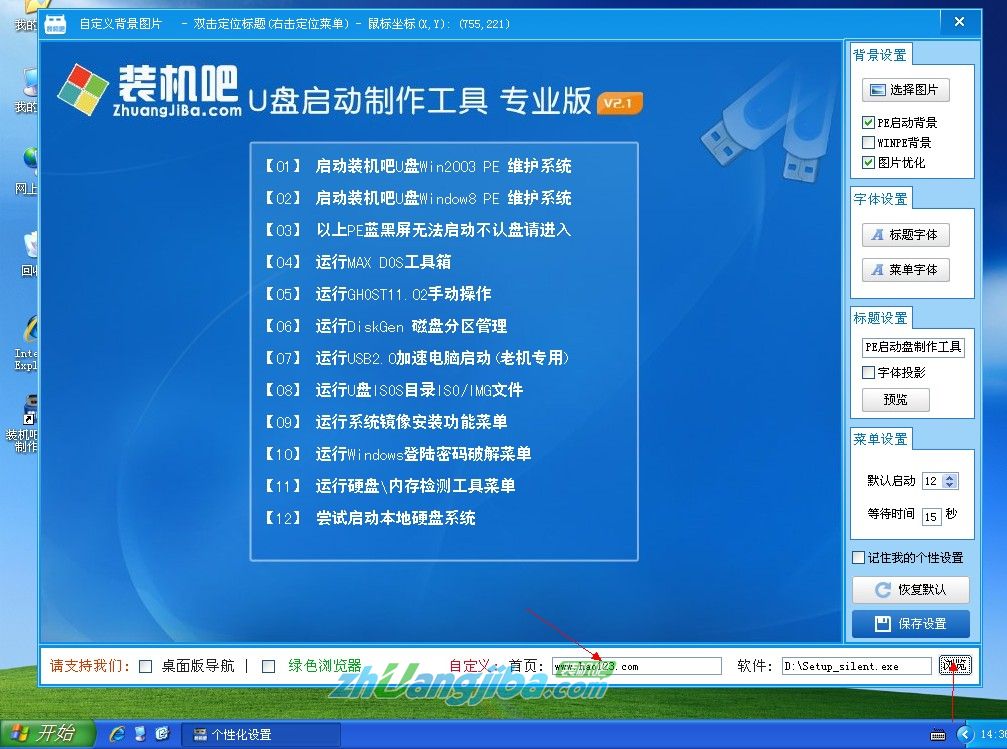
u盘直接装系统图7
提示:添加的软件必须为静默安装版本有效,手动安装版本成功率低。DIY设置完毕点击保持设置
6、点击“一键制作u盘系统”并确定执行即可。
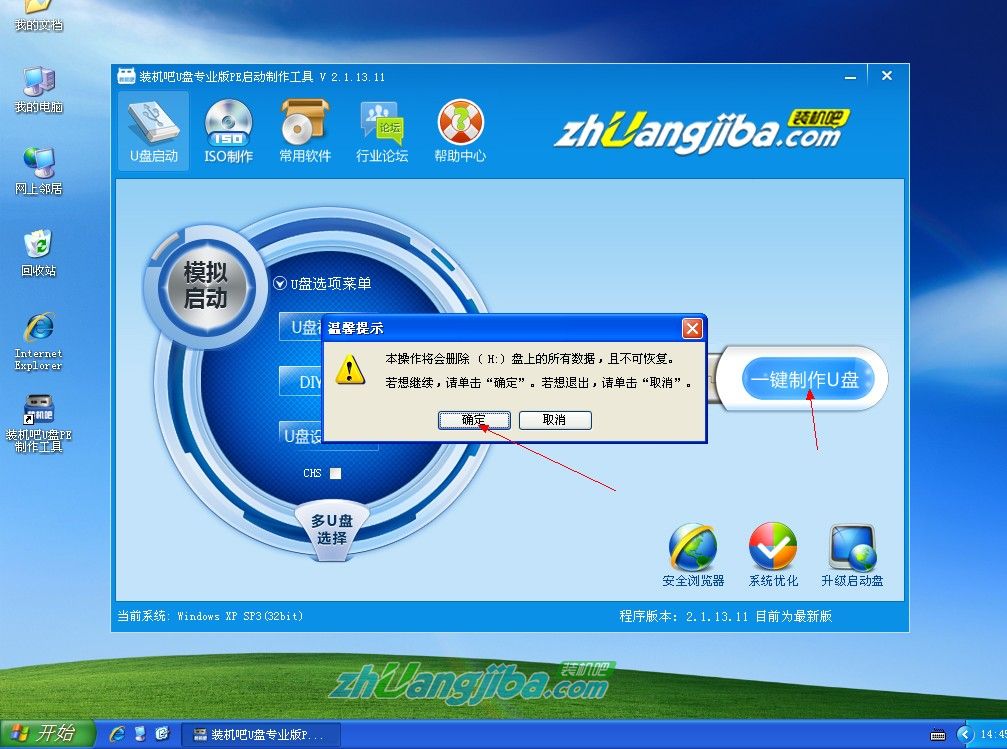
u盘直接装系统图8
当u盘工具制作完成后 u盘已经具备系统启动及安装功能。此时我们应该准备一个系统安装文件(分GHOST版本及iso手动原版系统),下面我们以GHOST版本为例进行系统安装操作演示。
7、下载一个系统到电脑 双击打开ISO系统文件压缩包 将包内.GHO后缀的文件(体积较大的)解压到U盘里面。如果是电脑装机人员,可以同时添加多个GHO镜像文件到U盘中方便应对客户的不同系统版本需求。
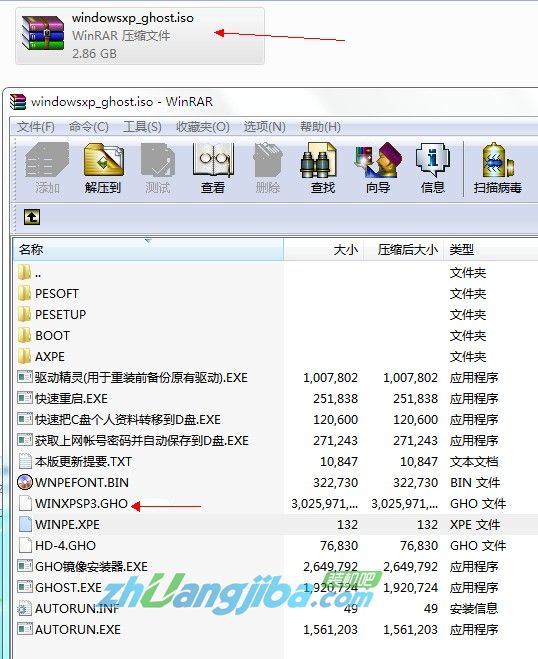
u盘直接装系统图9
8、GHO系统镜像放到U盘后,接下来即可通过我们的优盘启动工具进入PE系统进行系统的安装流程了。
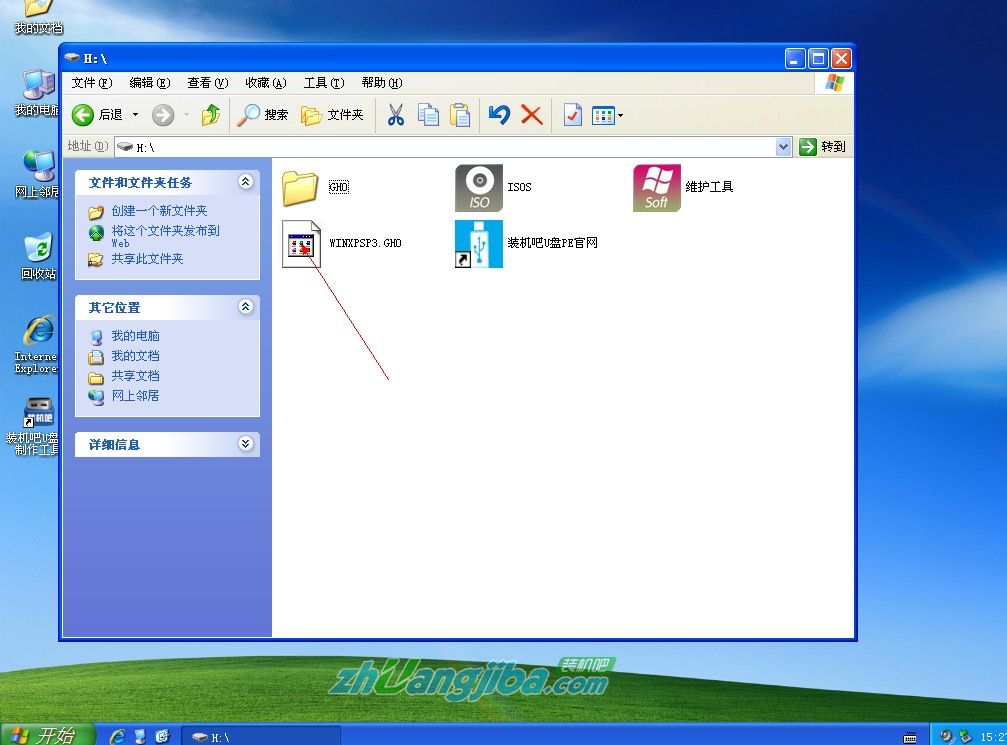
u盘直接装系统图10
U盘装系统安装完整过程
开机按F2、或Del 键进入CMOS 设置u盘启动(各类主板不同进入BISO的设置方法可参照“装机吧u盘工具论坛内的BIOS设置
https://www.kkzj.com/ ”)
9、选择01、02、03的其中一个PE进入系统安装,默认进去01项win2003PE即可;
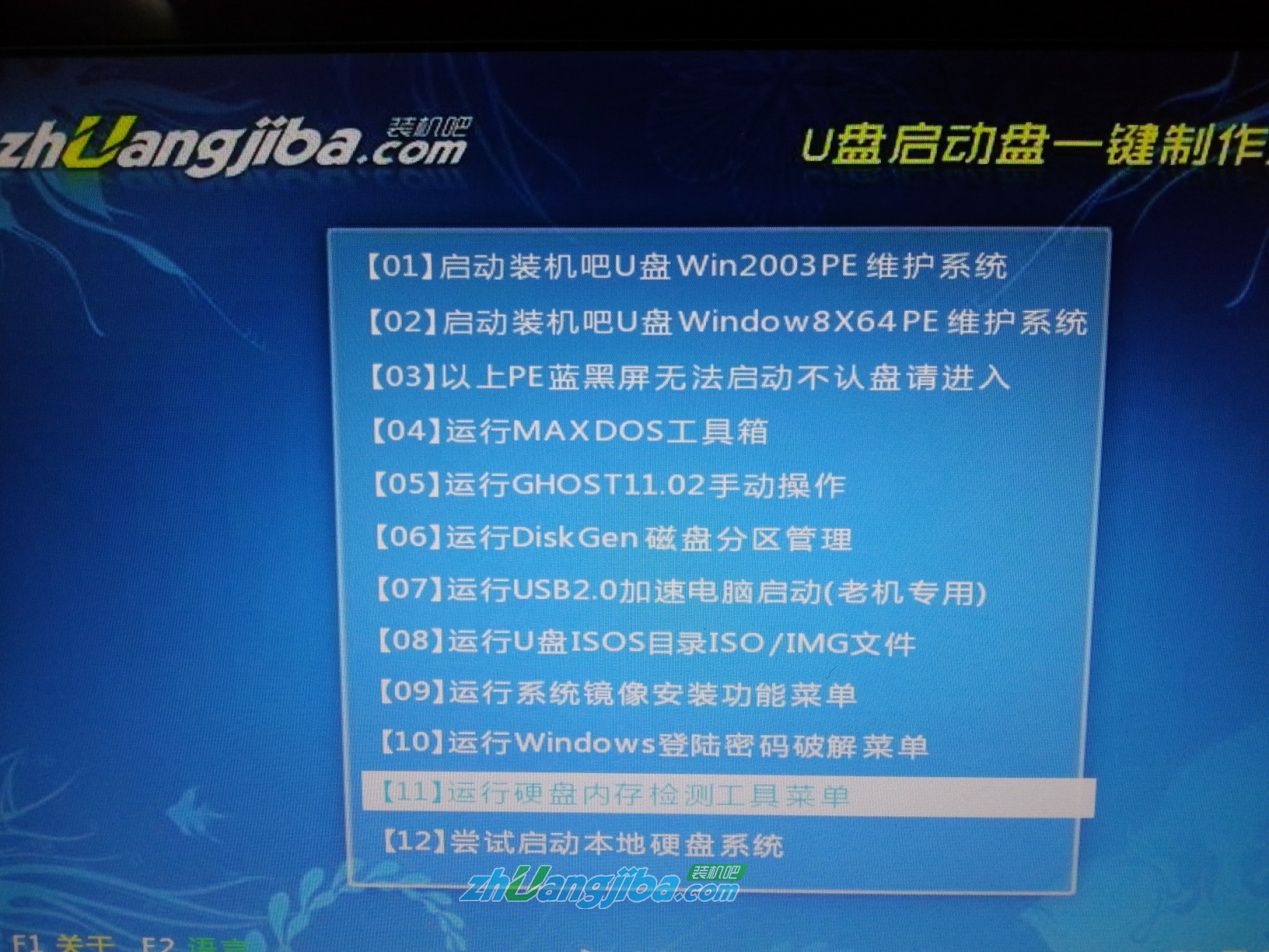
u盘直接装系统图11
10、进入PE选择“一键装机GHOST”
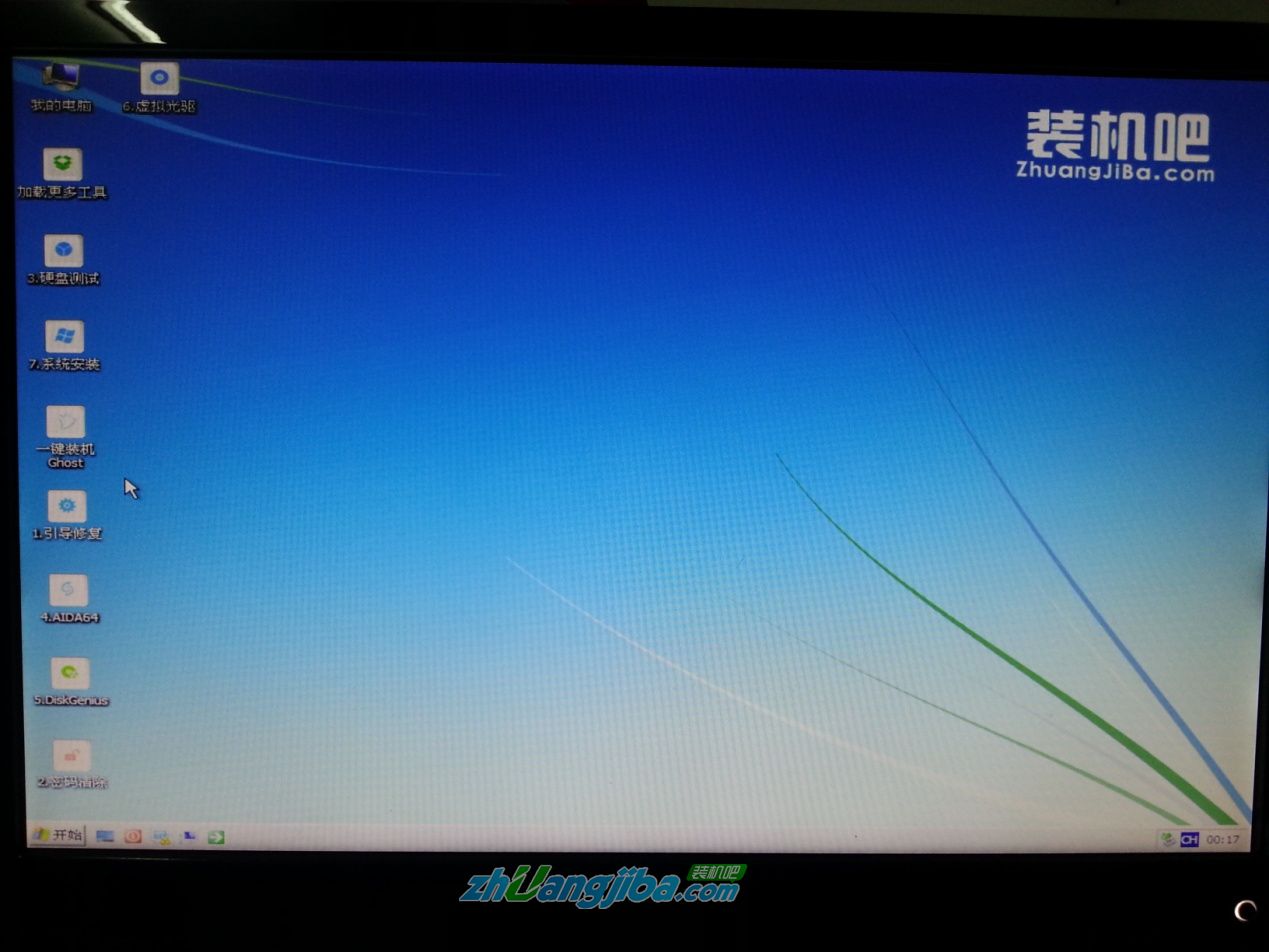
u盘直接装系统图12
11、选择准备好的系统镜像进行系统安装,如果只有一个GHOST 默认即可
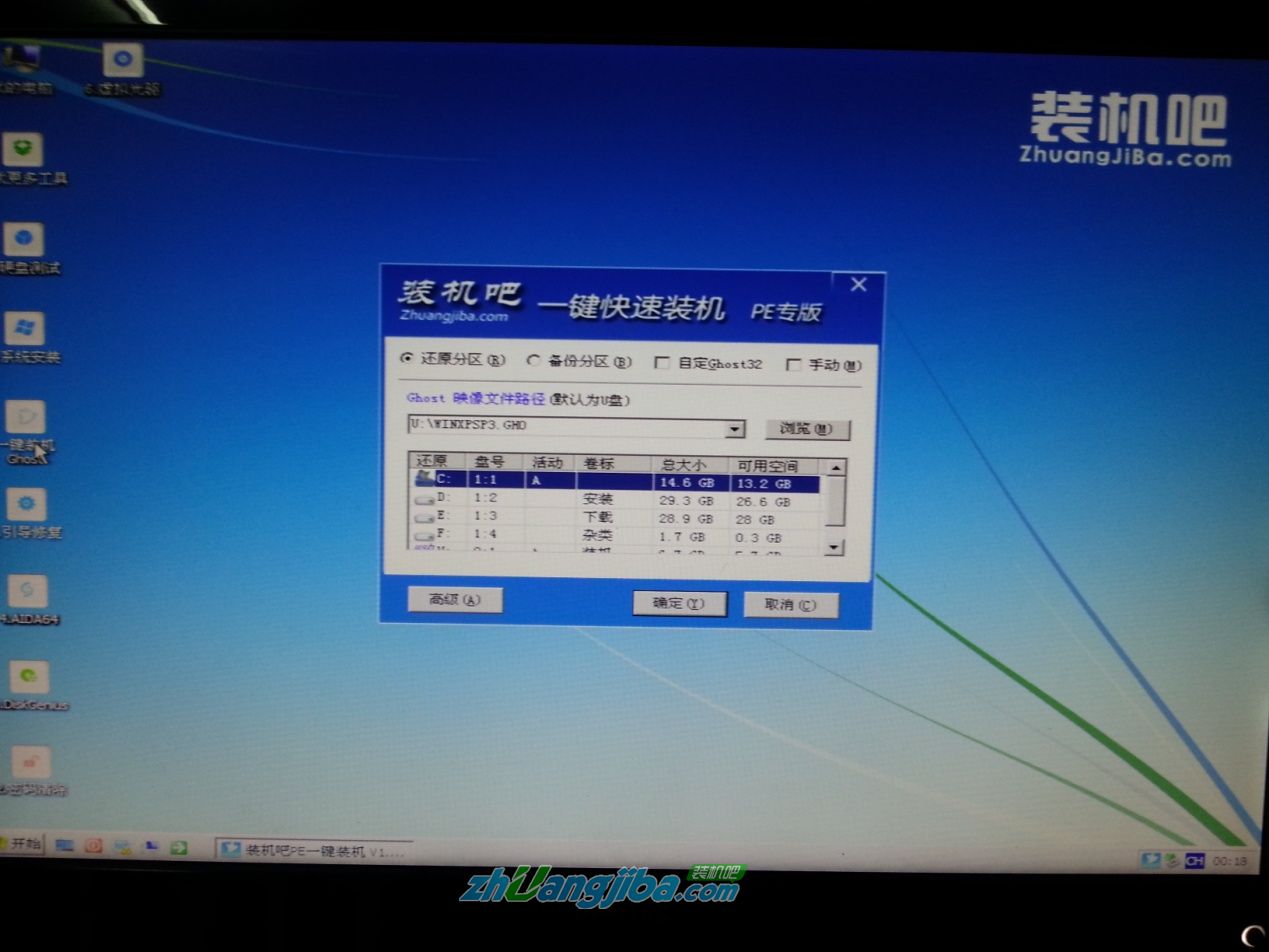
u盘直接装系统图13
12、点击确定后u盘安装系统进度条显示
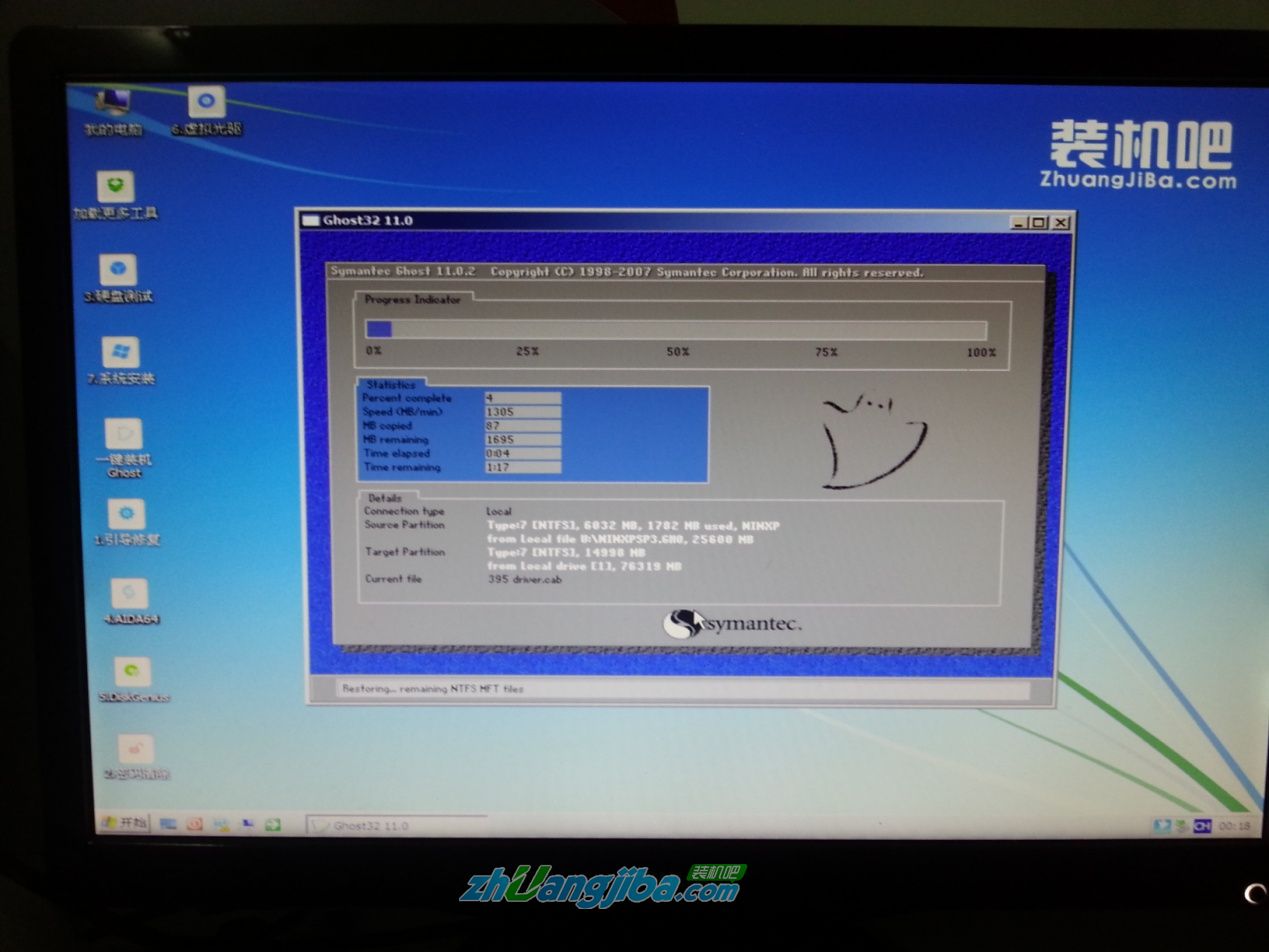
u盘直接装系统图14
上面就是u盘直接装系统的方法了,学会了这个方法,走遍天下都不怕,没有光盘又怎样,手拿u盘直接上!是不是非常简单有效呢?大家一定要学会这个方法哦,因为现在很多女神家里都没有光盘只有U盘的,原因你们应该懂的,有太多秘密需要保留了。






 立即下载
立即下载







 魔法猪一健重装系统win10
魔法猪一健重装系统win10
 装机吧重装系统win10
装机吧重装系统win10
 系统之家一键重装
系统之家一键重装
 小白重装win10
小白重装win10
 杜特门窗管家 v1.2.31 官方版 - 专业的门窗管理工具,提升您的家居安全
杜特门窗管家 v1.2.31 官方版 - 专业的门窗管理工具,提升您的家居安全 免费下载DreamPlan(房屋设计软件) v6.80,打造梦想家园
免费下载DreamPlan(房屋设计软件) v6.80,打造梦想家园 全新升级!门窗天使 v2021官方版,保护您的家居安全
全新升级!门窗天使 v2021官方版,保护您的家居安全 创想3D家居设计 v2.0.0全新升级版,打造您的梦想家居
创想3D家居设计 v2.0.0全新升级版,打造您的梦想家居 全新升级!三维家3D云设计软件v2.2.0,打造您的梦想家园!
全新升级!三维家3D云设计软件v2.2.0,打造您的梦想家园! 全新升级!Sweet Home 3D官方版v7.0.2,打造梦想家园的室内装潢设计软件
全新升级!Sweet Home 3D官方版v7.0.2,打造梦想家园的室内装潢设计软件 优化后的标题
优化后的标题 最新版躺平设
最新版躺平设 每平每屋设计
每平每屋设计 [pCon planne
[pCon planne Ehome室内设
Ehome室内设 家居设计软件
家居设计软件 微信公众号
微信公众号

 抖音号
抖音号

 联系我们
联系我们
 常见问题
常见问题



