小编告诉你用u盘快速安装ghost系统.
分类:U盘教程 发布时间:2017-08-17 12:58:21
很多朋友都想要学习u盘安装ghost系统的方法,毕竟用u盘快速安装ghost的方法非常流行,那么到底u盘安装ghost系统要怎么操作呢?下面小编就给大家带来u盘安装ghost图文教程吧,希望大家看完之后都能够喜欢这个方法哦!
小编理解到大家都需要u盘简易安装ghost的方法,毕竟这种方法都特别适合我们使用,鉴于最近想知道这个方法的朋友越来越多,小编在这里就要把u盘简易安装ghost的方法分享给大家了。
用u盘快速安装ghost
我们搜索【小白一键重装系统】
下载并打开,注意,在打开之前关闭安全软件,以免安装失败,

u盘安装ghost界面1
点击U盘模式

u盘安装ghost界面2
插入U盘,并选择U盘
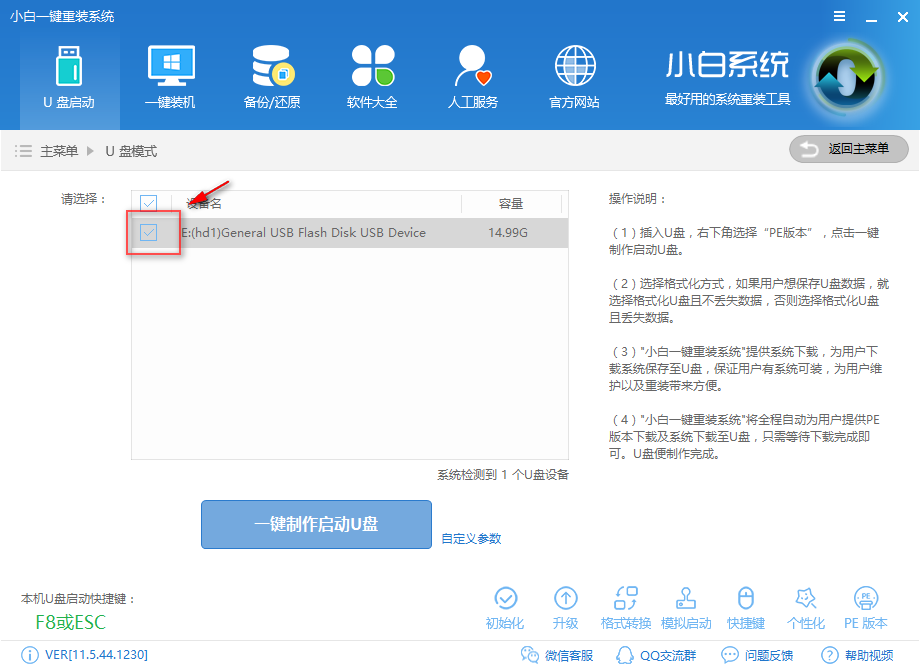
u盘安装ghost界面3
点击一键制作u盘
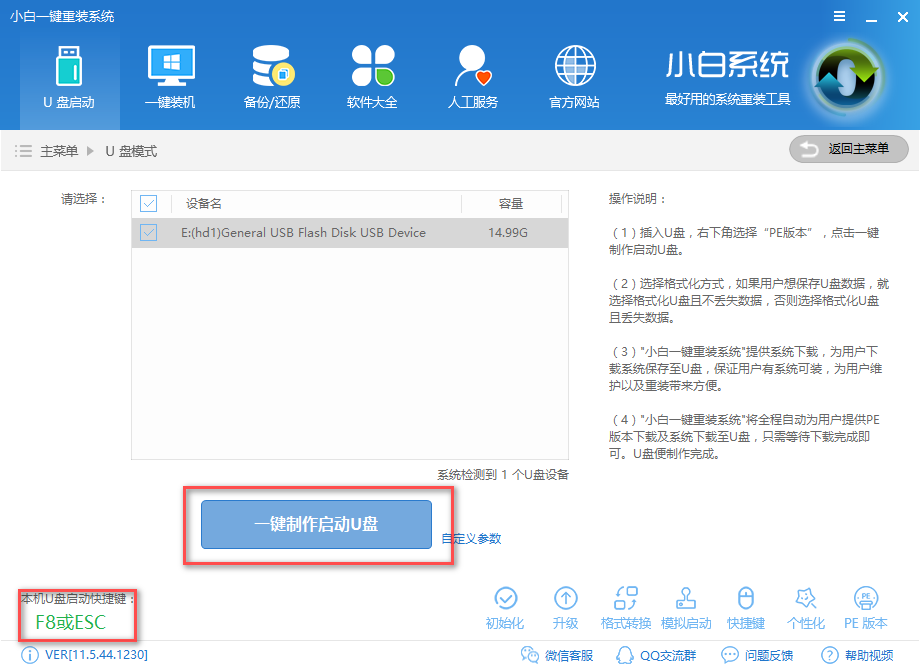
u盘安装ghost界面4
选择格式化模式,建议不丢失数据,点击确定
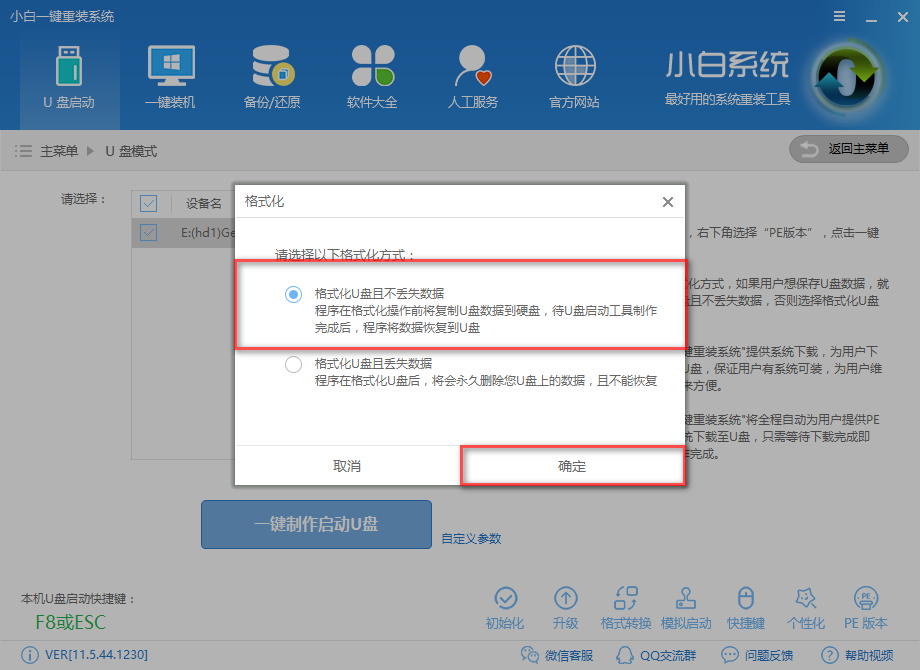
u盘安装ghost界面5
选择想要的系统镜像下载并制作,如果你已经有了则可以取消下载,只制作U盘,
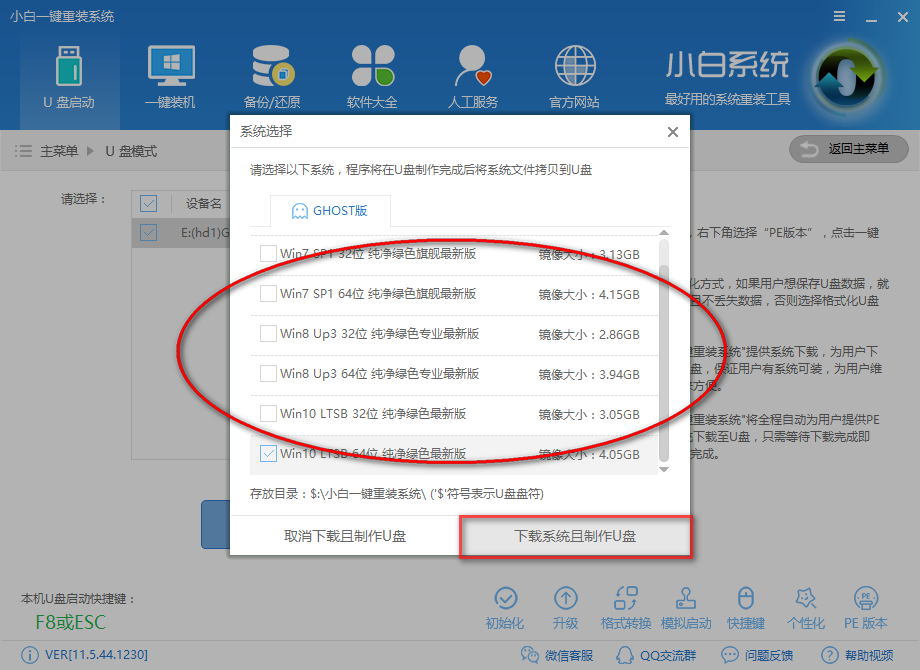
u盘安装ghost界面6
制作中,
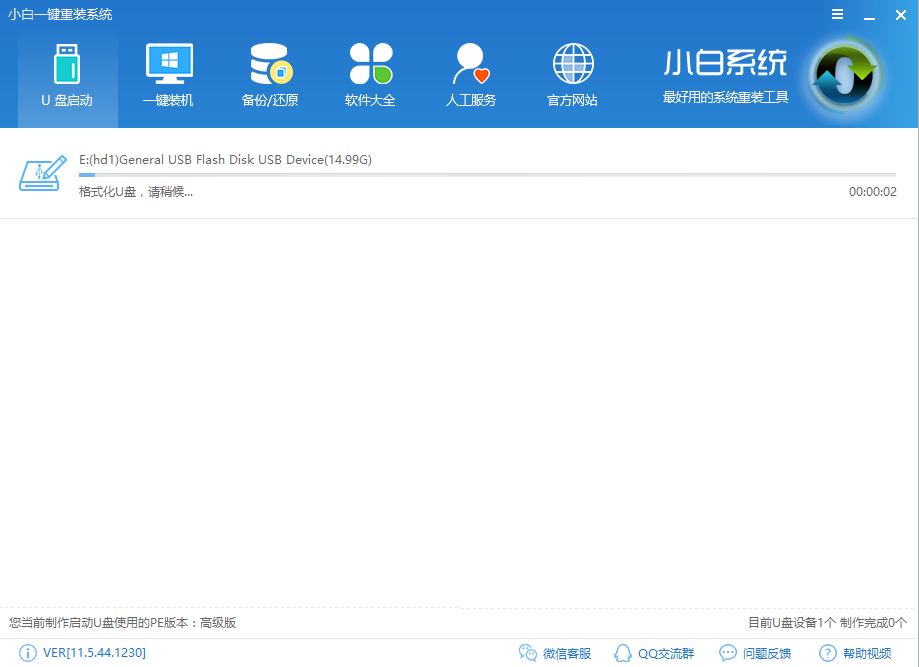
u盘安装ghost界面7
制作成功后,我们重启电脑,进入bios设置,快捷启动键在下图
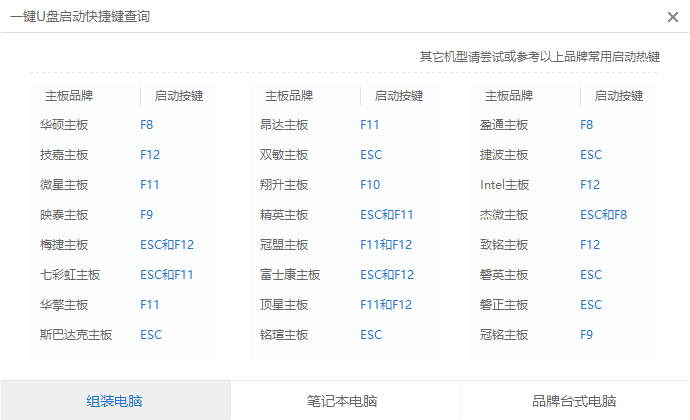
u盘安装ghost界面8
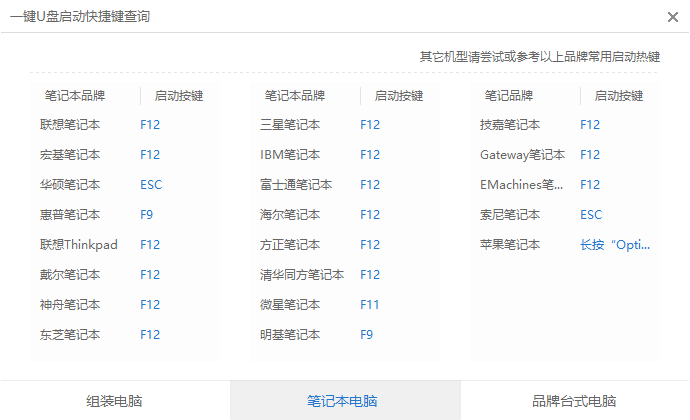
u盘安装ghost界面9
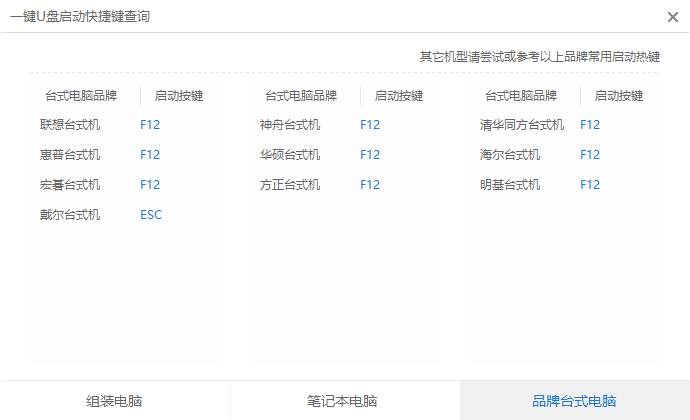
u盘安装ghost界面10
我们利用键盘【→,←】,将菜单选项移到BIOS
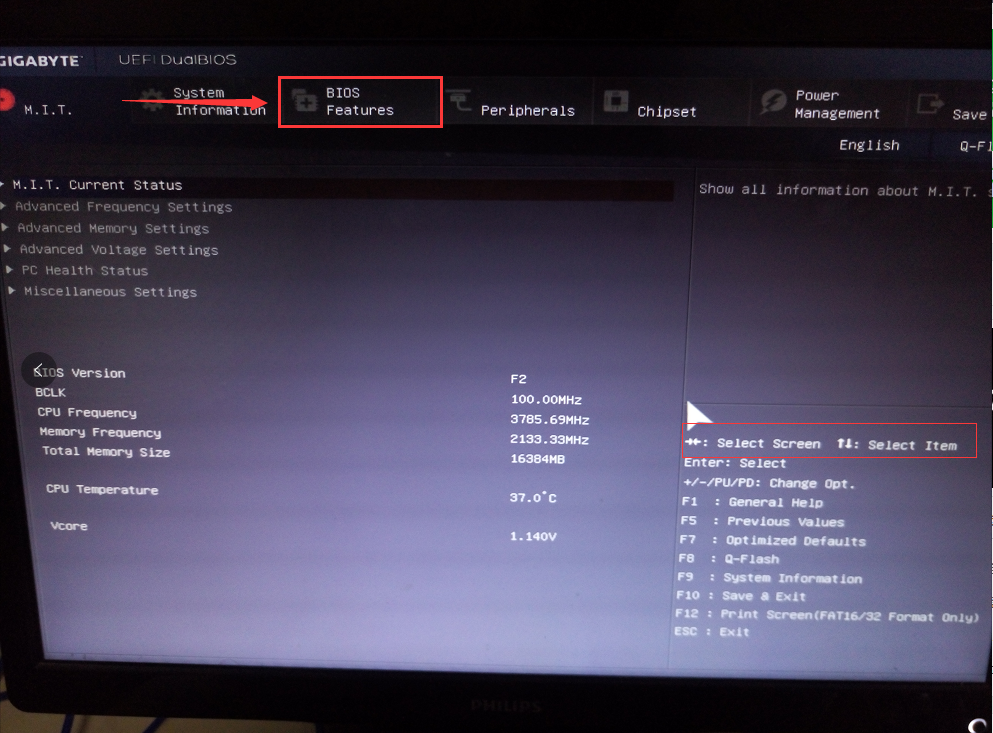
u盘安装ghost界面11
通过【↑,↓】将子菜单,如下图,带有(USB)的启动下置顶,方便检索启动,
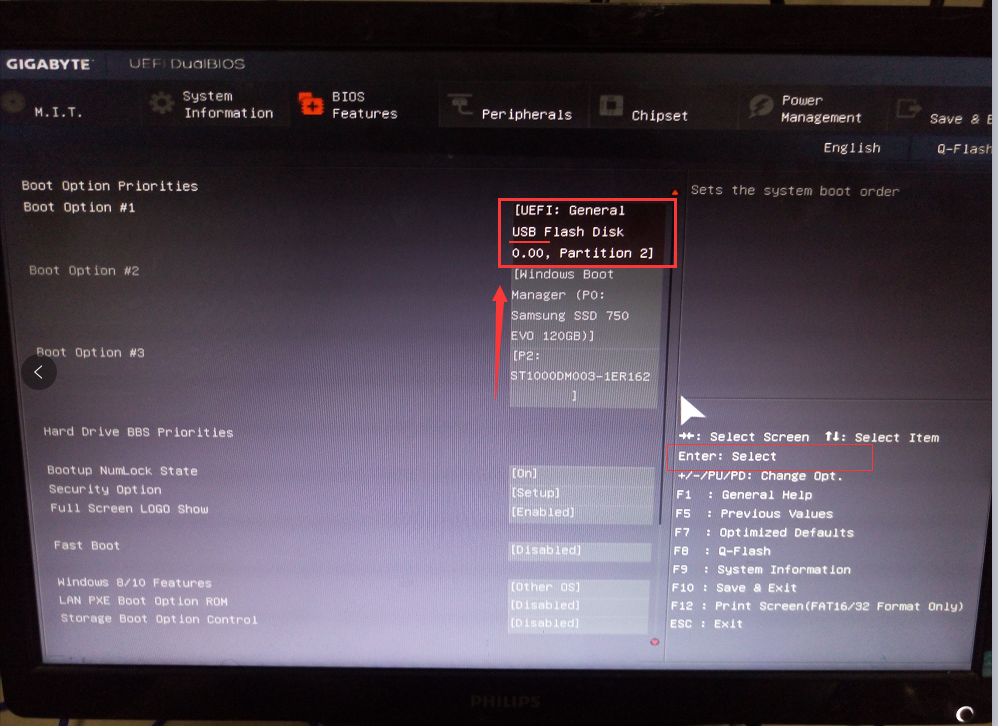
u盘安装ghost界面12
按下enter
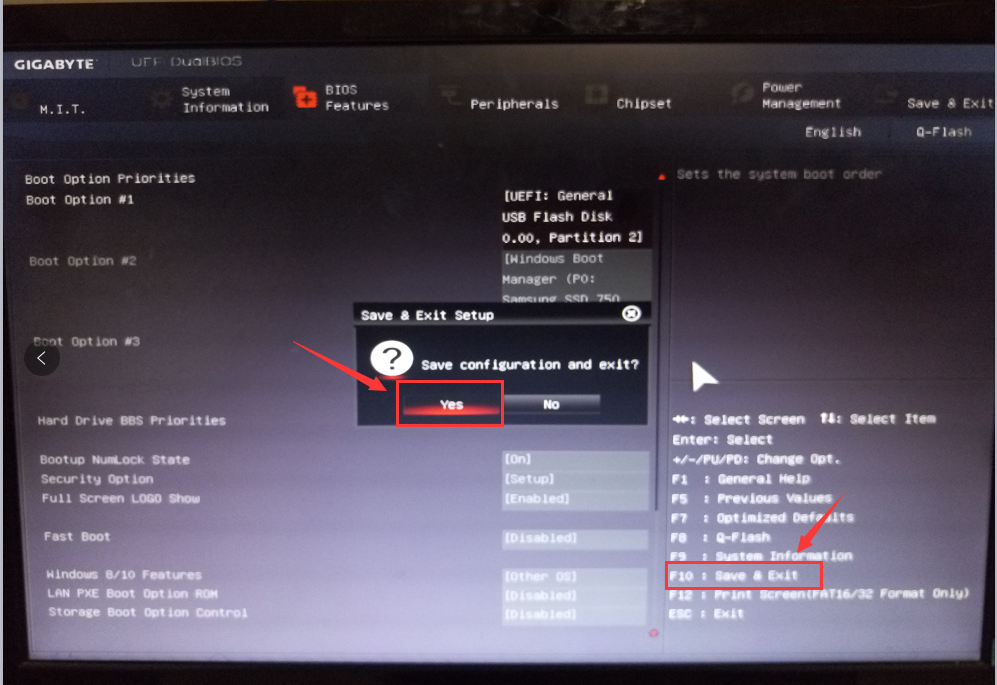
u盘安装ghost界面13
进去windows启动管理器,选择一个就可以启动了,如果还要进行高级选项,按F8,
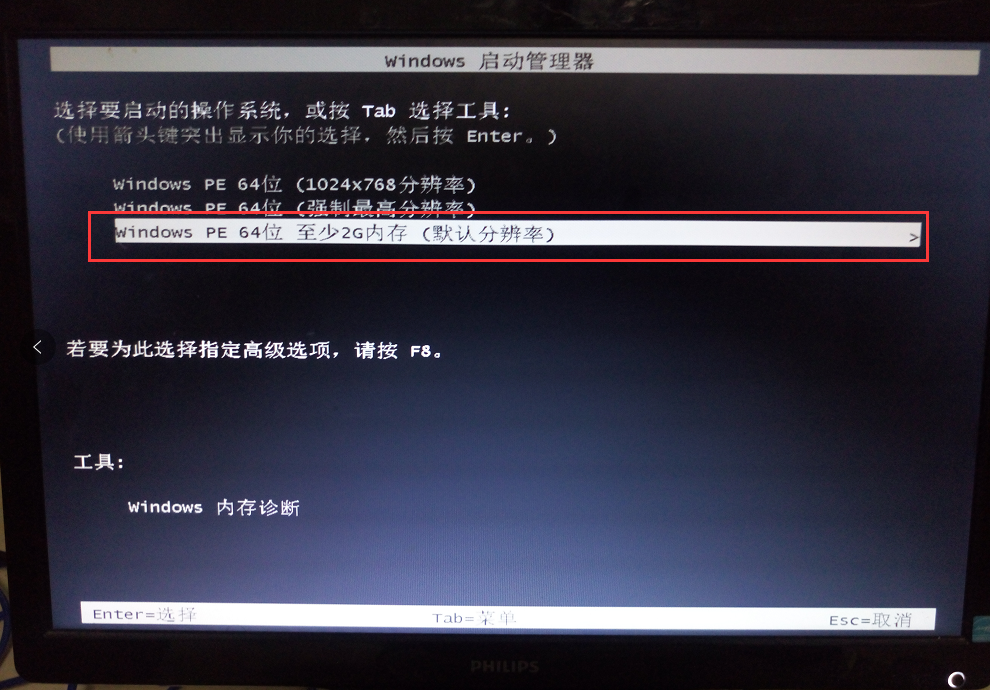
u盘安装ghost界面14
进入安装界面

u盘安装ghost界面15
设置系统中
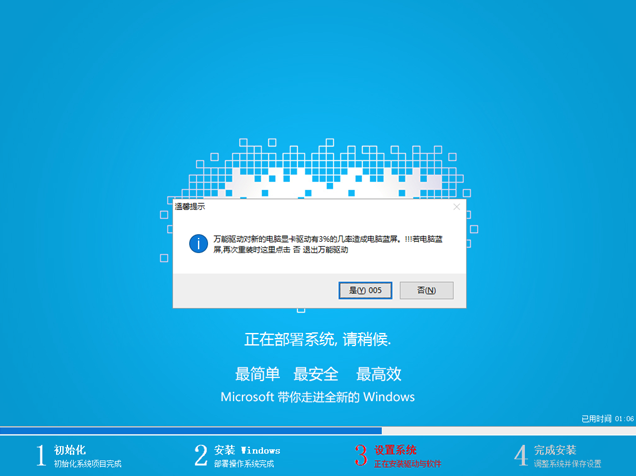
u盘安装ghost界面16
安装驱动
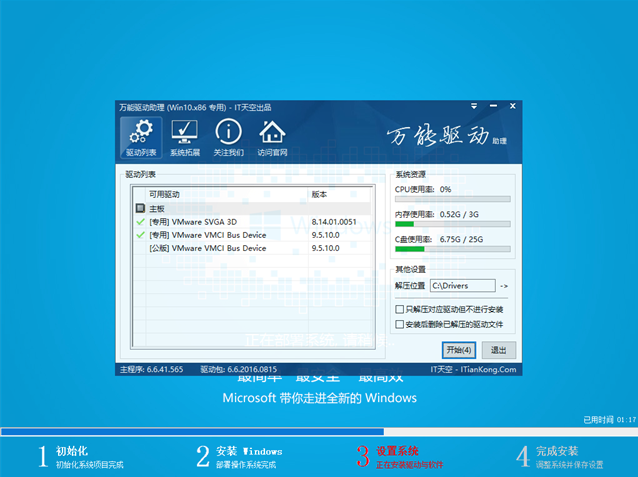
u盘安装ghost界面17
安装成功
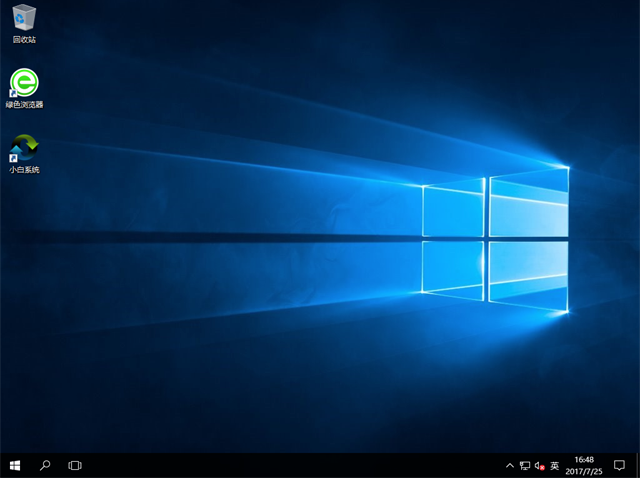
u盘安装ghost界面18
以上就是用u盘安装ghost win7系统教程的全部内容了,如果你感兴趣的话可以去小白官网下载哦






 立即下载
立即下载







 魔法猪一健重装系统win10
魔法猪一健重装系统win10
 装机吧重装系统win10
装机吧重装系统win10
 系统之家一键重装
系统之家一键重装
 小白重装win10
小白重装win10
 杜特门窗管家 v1.2.31 官方版 - 专业的门窗管理工具,提升您的家居安全
杜特门窗管家 v1.2.31 官方版 - 专业的门窗管理工具,提升您的家居安全 免费下载DreamPlan(房屋设计软件) v6.80,打造梦想家园
免费下载DreamPlan(房屋设计软件) v6.80,打造梦想家园 全新升级!门窗天使 v2021官方版,保护您的家居安全
全新升级!门窗天使 v2021官方版,保护您的家居安全 创想3D家居设计 v2.0.0全新升级版,打造您的梦想家居
创想3D家居设计 v2.0.0全新升级版,打造您的梦想家居 全新升级!三维家3D云设计软件v2.2.0,打造您的梦想家园!
全新升级!三维家3D云设计软件v2.2.0,打造您的梦想家园! 全新升级!Sweet Home 3D官方版v7.0.2,打造梦想家园的室内装潢设计软件
全新升级!Sweet Home 3D官方版v7.0.2,打造梦想家园的室内装潢设计软件 优化后的标题
优化后的标题 最新版躺平设
最新版躺平设 每平每屋设计
每平每屋设计 [pCon planne
[pCon planne Ehome室内设
Ehome室内设 家居设计软件
家居设计软件 微信公众号
微信公众号

 抖音号
抖音号

 联系我们
联系我们
 常见问题
常见问题



