小编告诉你U盘怎么装系统
分类:U盘教程 发布时间:2017-08-24 10:07:02
有些网友在网上问道,U盘如何装系统?关于这个问题,小编有一种方法可以帮你们解决。下面就U盘如何装系统给出的图文教程。
很多网友都在问U怎么使用U盘装系统这么一个问题,小编整理了这篇关于怎么使用U盘装系统的图文使用教程,赶紧前来学习一下吧!
U盘如何装系统图文教程
首先,下载并安装“一键U盘装系统V3.3”,将U盘插入电脑,然后从“开始”菜单启动该软件:
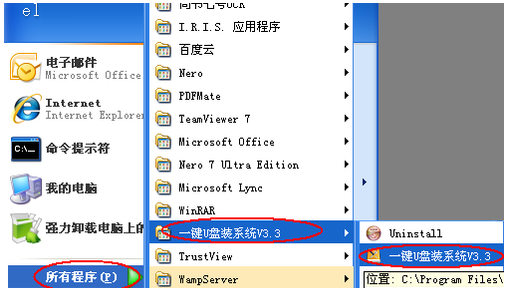
U盘如何装系统界面1
检测U盘,显示出来
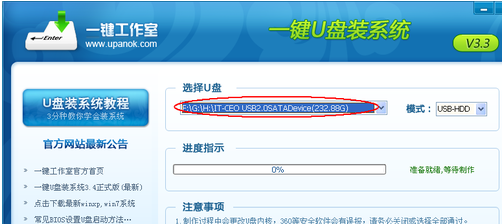
U盘如何装系统界面2
点击按钮“一键制作USB启动盘”,弹出提示信息。
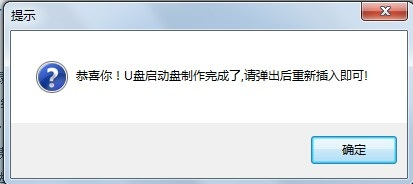
U盘如何装系统界面3
拔插U盘,重新插入后,把准备好的GHO文件复制到U盘的GHO目录下:
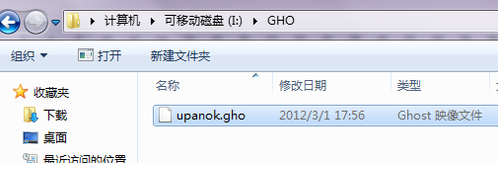
U盘如何装系统界面4
再把U盘插到需要安装系统的电脑,然后引导系统
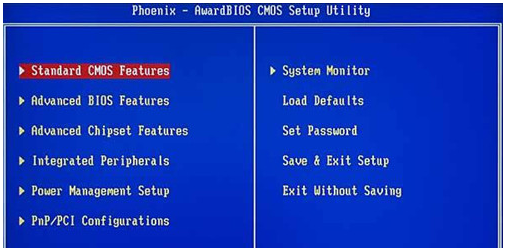
U盘如何装系统界面5
U盘启动后,选择第一项,进WinPE
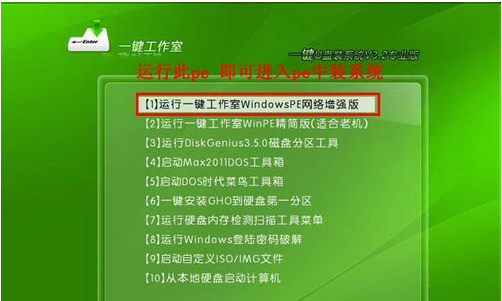
U盘如何装系统界面6
双击桌面上的“onekey”,找到U盘根目录下的GHO文件
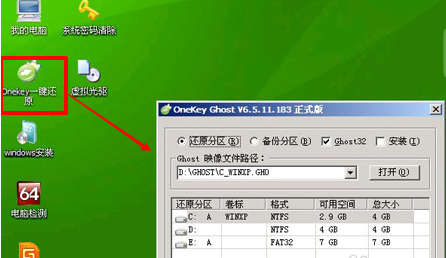
U盘如何装系统界面7
选好正确的GHO后,选择“还原分区”,点击“确定”按钮,弹出对话框。
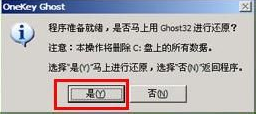
U盘如何装系统界面8
开始安装系统
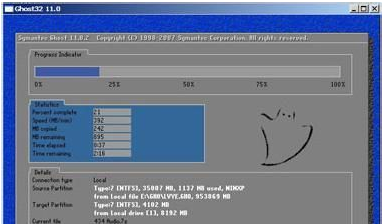
U盘如何装系统界面9
以上·就是关于U盘如何装系统的图文操作流程,喜欢的话,把经验分享到空间或是微博吧。






 立即下载
立即下载







 魔法猪一健重装系统win10
魔法猪一健重装系统win10
 装机吧重装系统win10
装机吧重装系统win10
 系统之家一键重装
系统之家一键重装
 小白重装win10
小白重装win10
 杜特门窗管家 v1.2.31 官方版 - 专业的门窗管理工具,提升您的家居安全
杜特门窗管家 v1.2.31 官方版 - 专业的门窗管理工具,提升您的家居安全 免费下载DreamPlan(房屋设计软件) v6.80,打造梦想家园
免费下载DreamPlan(房屋设计软件) v6.80,打造梦想家园 全新升级!门窗天使 v2021官方版,保护您的家居安全
全新升级!门窗天使 v2021官方版,保护您的家居安全 创想3D家居设计 v2.0.0全新升级版,打造您的梦想家居
创想3D家居设计 v2.0.0全新升级版,打造您的梦想家居 全新升级!三维家3D云设计软件v2.2.0,打造您的梦想家园!
全新升级!三维家3D云设计软件v2.2.0,打造您的梦想家园! 全新升级!Sweet Home 3D官方版v7.0.2,打造梦想家园的室内装潢设计软件
全新升级!Sweet Home 3D官方版v7.0.2,打造梦想家园的室内装潢设计软件 优化后的标题
优化后的标题 最新版躺平设
最新版躺平设 每平每屋设计
每平每屋设计 [pCon planne
[pCon planne Ehome室内设
Ehome室内设 家居设计软件
家居设计软件 微信公众号
微信公众号

 抖音号
抖音号

 联系我们
联系我们
 常见问题
常见问题



